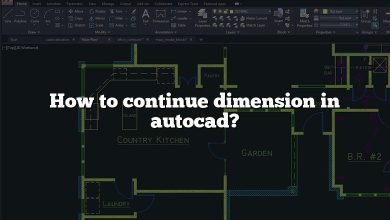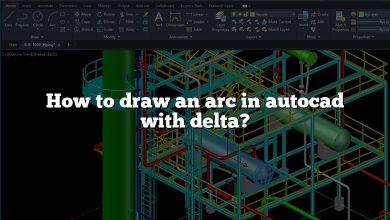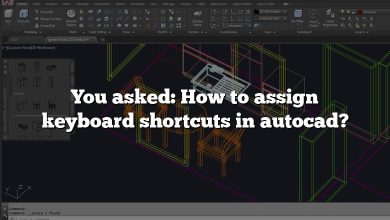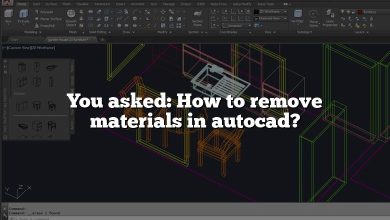In AutoCAD, drawing quadrants can be a useful skill when creating geometric designs or technical drawings. Whether you’re an architect, engineer, or designer, understanding how to draw quadrants accurately can enhance your drafting abilities. In this guide, we’ll walk you through the process of drawing quadrants in AutoCAD, providing clear instructions and tips to help you master this technique.
Drawing Quadrants in AutoCAD
To draw quadrants in AutoCAD, you’ll need to follow these steps:
Step 1: Launch AutoCAD
Launch AutoCAD on your computer by double-clicking the desktop icon or selecting it from the Start menu. Once the application is open, you’ll see a blank drawing area called the “Model” space.
Step 2: Set Up the Drawing
Before drawing the quadrants, it’s important to set up your drawing properly. Ensure that the units and scales are correctly configured to match your desired measurements. You can access these settings by clicking on the “Format” menu and selecting “Units.” Adjust the settings according to your project requirements.
Step 3: Draw the Center Point
To begin drawing the quadrants, you’ll first need to determine the center point. This point will serve as the reference for constructing the quadrants. Use the appropriate drawing tools in AutoCAD, such as the “Circle” command, to create a point at the desired location. Alternatively, you can enter the coordinates manually using the “Point” command.
Step 4: Divide the Circle into Quadrants
Once you have the center point established, you can proceed to divide the circle into quadrants. AutoCAD provides various methods to achieve this. Here are two common approaches:
- Method 1: Using Lines
- Select the “Line” command from the toolbar or enter “Line” in the command line.
- Specify the starting point by clicking on the center point.
- Enter the endpoint coordinates to draw a line segment passing through the center point.
- Repeat this process to draw another line segment, perpendicular to the first one, forming a cross.
- Your circle is now divided into four quadrants.
- Method 2: Using Construction Lines
- Select the “Construction Line” command from the toolbar or enter “Xline” in the command line.
- Specify the starting point by clicking on the center point.
- Enter the angle of 90 degrees to draw a construction line passing through the center point.
- Repeat this process three more times, each time rotating the construction line by 90 degrees.
- The intersection points of the construction lines with the circle will define the quadrants.
Step 5: Fine-Tune the Quadrants
After dividing the circle into quadrants, you may need to make adjustments or further refine the drawing. AutoCAD provides a range of editing tools to help you achieve this. For example:
- Trim: Use the “Trim” command to remove any unwanted lines or segments within the quadrants.
- Extend: The “Extend” command can be used to lengthen lines if necessary, ensuring they extend to the circle’s circumference.
- Fillet: If you prefer rounded corners within the quadrants, the “Fillet” command allows you to add a specified radius to the intersection points.
Step 6: Save and Export Your Drawing
Once you are satisfied with the quadrant drawing, it’s essential to save your work. Click on the “File” menu and select “Save” or use the shortcut Ctrl+S. Choose a location on your computer to save the file and provide a suitable name. Additionally, if you need to share or use the drawing in other applications, consider exporting it to a compatible file format such as DXF or PDF.
Tips for Drawing Quadrants in AutoCAD
To achieve accurate and visually appealing quadrant drawings in AutoCAD, keep the following tips in mind:
- Precision: Pay attention to the dimensions and coordinates you enter when drawing the center point and dividing lines. Accuracy is crucial for maintaining the symmetry and balance of the quadrants.
- Snapping: Take advantage of AutoCAD’s snapping tools, such as “Endpoint” and “Intersection,” to ensure precise alignment and intersection points.
- Layers: Organize your drawing elements by assigning them to different layers. This practice allows you to control the visibility and editability of specific components, making it easier to manage complex drawings.
- Shortcut Commands: Familiarize yourself with commonly used shortcut commands in AutoCAD to expedite your drawing process. For example, “Ctrl+Z” for undo, “Ctrl+Shift+C” for copying properties, and “Ctrl+Shift+V” for pasting properties.
- Online Resources: Explore online tutorials, forums, and AutoCAD documentation to learn additional techniques and gain insights from experienced users. Websites like Autodesk’s official AutoCAD support page and reputable CAD communities can be valuable sources of information.
FAQ: Frequently Asked Questions
1. How do you set a point in AutoCAD?
To set a point in AutoCAD, you can use the “Point” command. Simply type “Point” in the command line, then specify the coordinates or click on the desired location in the drawing area. Press Enter to confirm the point’s position.
2. How do you set snap points in AutoCAD?
AutoCAD provides various snap modes to assist in accurate drawing. To set snap points, you can use the “Snap” command or the “SNAP” button on the status bar. Once activated, snap points will appear when you move your cursor, allowing you to snap to specific locations, such as endpoints, intersections, or midpoints.
3. What is the osnap command in AutoCAD?
The “OSnap” (Object Snap) command in AutoCAD enables you to snap to precise points on existing objects. It offers a range of options, such as endpoint, midpoint, intersection, center, and more. To use it, type “OSnap” in the command line or click on the “Object Snap” button on the status bar. Select the desired snap mode(s) and start drawing or editing objects.
4. How do you draw a 45-degree angle in AutoCAD?
To draw a 45-degree angle in AutoCAD, you can use the “Line” command along with the “Ortho” mode. Here’s how:
- Activate the “Ortho” mode by pressing the “F8” key or clicking on the “Ortho” button on the status bar.
- Start the “Line” command by typing “Line” in the command line or clicking on the “Line” button in the Draw panel.
- Specify the starting point.
- Type the “@” symbol followed by the desired distance at a 45-degree angle (e.g., “@1<45”).
- Press Enter to create the line.
5. How do you construct a line parallel to another line?
To draw a line parallel to another line in AutoCAD, you can use the “Offset” command. Follow these steps:
- Activate the “Offset” command by typing “Offset” in the command line or selecting it from the Modify panel.
- Specify the distance from the original line to the parallel line.
- Select the original line as the reference.
- Specify the side of the line where you want the parallel line to be drawn.
- AutoCAD will create a line parallel to the original one, at the specified distance.
6. How do you plot Northing and Easting coordinates in AutoCAD?
To plot Northing and Easting coordinates in AutoCAD, follow these steps:
- Ensure that your drawing’s coordinate system is set to the appropriate units and projection.
- Activate the “Point” command by typing “Point” in the command line or selecting it from the Draw panel.
- Enter the Northing and Easting values for the desired location.
- Press Enter to create the point at the specified coordinates.
7. How do I find coordinate points in AutoCAD?
To find coordinate points in AutoCAD, you can use the “ID” (Identity) command. Here’s how:
- Activate the “ID” command by typing “ID” in the command line or selecting it from the Utilities panel.
- Select the object or point for which you want to find the coordinates.
- AutoCAD will display the X, Y, and Z coordinates (if applicable) of the selected point or object in the command line.
8. How do you plot bearing coordinates in AutoCAD?
To plot bearing coordinates in AutoCAD, follow these steps:
- Activate the “Point” command by typing “Point” in the command line or selecting it from the Draw panel.
- Enter the bearing value in the format “distance<angle” (e.g., “10<N45E”).
- AutoCAD will calculate the Northing and Easting coordinates based on the bearing and distance values, and create the point at the specified location.
9. How do you insert Ortho in AutoCAD?
To enable Ortho mode in AutoCAD, you can use the “F8” key or click on the “Ortho” button on the status bar. When Ortho mode is active, the cursor movement is constrained to horizontal and vertical directions, allowing you to draw or modify objects in straight lines.
10. How do you use Ortho mode?
Ortho mode in AutoCAD restricts cursor movement to either horizontal or vertical directions. Here’s how to use it:
- Activate Ortho mode by pressing the “F8” key or clicking on the “Ortho” button on the status bar.
- As you move the cursor, it will snap to horizontal or vertical alignments based on the direction you are drawing or editing.
- Use Ortho mode to draw or modify objects in straight lines without needing to manually align them.
11. How do you use quadrants in AutoCAD?
Quadrants in AutoCAD are used to divide a circle or ellipse into four equal parts. Refer to the earlier section of this article titled “Drawing Quadrants in AutoCAD” for a detailed guide on how to draw quadrants in AutoCAD.
12. How do I turn on endpoints in AutoCAD?
To display endpoints in AutoCAD, you can use the “Endpoint” object snap. Here’s how:
- Activate the “Endpoint” object snap by typing “OSNAP” in the command line or clicking on the “Object Snap” button on the status bar.
- Select the desired drawing command (e.g., Line, Circle) or the Modify commands that require endpoints.
- As you move your cursor near an endpoint, AutoCAD will automatically snap to and display the endpoint for accurate positioning.
13. How do I draw a parallel line in AutoCAD?
To draw a parallel line to an existing line in AutoCAD, you can use the “Offset” command. Refer to the earlier answer on constructing a line parallel to another line for detailed instructions.
14. How do you enter a circle into coordinates in AutoCAD?
To draw a circle at specific coordinates in AutoCAD, follow these steps:
- Activate the “Circle” command by typing “Circle” in the command line or selecting it from the Draw panel.
- Specify the center point of the circle by entering the coordinates or clicking on the desired location.
- Enter the radius value or diameter for the circle, or use the “TTR” (Tangent, Tangent, Radius) option to create a circle based on tangents to existing objects.
15. How can I modify the display properties of a line in AutoCAD?
To modify the display properties of a line in AutoCAD, you can use the “Properties” command. Here’s how:
- Select the line you want to modify by clicking on it.
- Type “Properties” in the command line or right-click and select “Properties” from the context menu.
- In the Properties palette, you can modify various properties of the line, such as color, linetype, and lineweight.
16. How can I change the line thickness in AutoCAD?
To change the line thickness (lineweight) in AutoCAD, follow these steps:
- Select the line(s) whose lineweight you want to change.
- Type “Lineweight” in the command line or right-click and select “Lineweight” from the context menu.
- In the Lineweight dialog box, select the desired lineweight from the available options or choose a custom lineweight.
- Click OK to apply the changes.
17. How do you draw an arc in AutoCAD?
To draw an arc in AutoCAD, you can use the “Arc” command. Here’s how:
- Activate the “Arc” command by typing “Arc” in the command line or selecting it from the Draw panel.
- Specify the starting point of the arc.
- Specify the endpoint or use additional options such as “Center,” “Angle,” or “Length” to define the arc’s shape.
- Press Enter to create the arc.
18. How do you dimension objects in AutoCAD?
To dimension objects in AutoCAD, you can use the “Dimension” command. Here’s a general overview of the process:
- Activate the “Dimension” command by typing “Dimension” in the command line or selecting it from the Annotate panel.
- Select the object(s) you want to dimension.
- Specify the desired dimension location by clicking on or near the objects.
- Adjust the dimension style, text position, and other settings as needed in the Dimension Style Manager or within the command options.
These comprehensive answers should provide you with a solid understanding of various aspects of using AutoCAD. If you have any further questions, feel free to seek additional resources or consult AutoCAD’s official documentation for detailed guidance.
Conclusion
By following these steps and tips, you’ll be able to draw quadrants in AutoCAD efficiently and accurately. Remember to practice regularly to improve your skills and explore other drawing tools and features AutoCAD offers to enhance your drafting capabilities.
Note: This guide assumes basic familiarity with AutoCAD’s user interface and fundamental drawing commands. If you’re new to AutoCAD, consider exploring beginner-level tutorials to become comfortable with the software before attempting quadrant drawings.