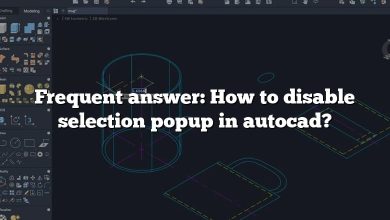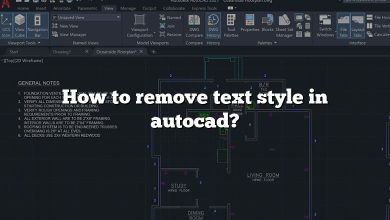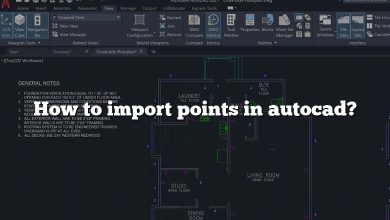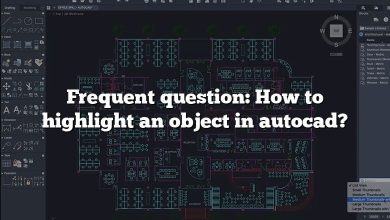Welcome to our in-depth guide on how to create and use layouts in AutoCAD templates. This guide is designed for both beginners and seasoned AutoCAD users seeking to optimize their design workflow. We’ve carefully broken down each step to help you understand and apply these essential features effectively in your work.
Key Takeaways
- Understanding Layouts in AutoCAD: Layouts are pivotal for the final output of your design, dictating how it appears when printed or plotted. Grasping how to create and manage these layouts is fundamental for successful design delivery.
- Creating Layouts: We walk you through the step-by-step process of creating a layout in AutoCAD, from setting paper size to defining the viewport and incorporating the title block.
- Using Layouts in Templates: Learn how to save your layout as a template for future use, and understand how to import your saved template layout into another drawing.
- Best Practices: To optimize your design process, we’ve shared some best practices for working with layouts in AutoCAD templates, promoting efficiency, versatility, and standardization in your work.
- FAQs: Lastly, to further assist you in navigating the complexities of AutoCAD layouts, we have a comprehensive FAQ section answering some of the most commonly asked questions on the topic.
Creating and Using Layouts in AutoCAD Templates
AutoCAD, one of the leading software in architectural, engineering, and construction industries, offers multiple functionalities, including the creation and use of layouts in templates. These capabilities are central in enhancing productivity and streamlining workflows.
What is a Layout in AutoCAD?
In AutoCAD, a layout refers to a set of parameters that define how your design will appear when printed or plotted. This arrangement includes elements such as the drawing scale, paper size, drawing units, plot style, and printer/plotter configuration.
The Importance of Layouts in AutoCAD
- Efficiency: Layouts promote efficiency by enabling you to prepare your designs for printing in a systematic, streamlined manner.
- Versatility: They provide versatility as you can create multiple layouts for the same model, each tailored for a different output format.
- Standardization: Layouts help maintain consistency and standardization, particularly when you incorporate them into templates.
Now, let’s delve into how you can create and use layouts in AutoCAD templates.
Step-By-Step Guide: How to Create a Layout in AutoCAD
Step 1: Open the Layout Tab
From the ‘Start’ tab, open a new drawing, then click on the ‘Layout’ tab located near the bottom of the screen. By default, AutoCAD provides two layouts: ‘Layout1’ and ‘Layout2’.
Step 2: Create a New Layout
Right-click on any layout tab and select ‘New Layout’ from the drop-down menu. AutoCAD will create a new tab labeled ‘Layout3’, which you can rename by double-clicking on the tab.
Step 3: Set the Paper Size
Right-click on the new layout tab and select ‘Page Setup Manager’. Click ‘Modify’ to open a dialog box where you can set the paper size, plotter, and other settings.
Step 4: Adjust the Viewport
Once you’ve set the paper size, AutoCAD will display a viewport on your layout. The viewport is essentially a window into your model space. You can adjust its size and position to match your needs.
Step 5: Set the Scale
Next, you need to set the scale of your layout. This process involves selecting the viewport and then choosing the desired scale from the properties panel.
Step 6: Insert Title Block
The final step is inserting the title block. A title block typically contains information such as the project name, drawing title, date, and designer’s name.
Using Layouts in AutoCAD Templates
After creating your layout, you can save it as a template for future use. This functionality will save you the hassle of repeating the process each time you start a new drawing.
Here is a step-by-step guide on how to save your layout as a template:
- Click ‘File’ on the top menu, then select ‘Save As’.
- From the ‘Save As’ dialogue box, choose ‘AutoCAD Drawing Template (.dwt)’ from the ‘Save as type’ drop-down menu.
- Name your template and choose a location to save it, then click ‘Save’.
Importing a Template Layout into Another Drawing
You can also import your saved template layout into another drawing. Here’s how:
- Open the drawing where you want to insert the layout.
- Right-click on any layout tab and select ‘From template’.
- Navigate to your saved template file and open it.
- Select the layout(s) you want to insert and click ‘OK’.
Best Practices When Using Layouts in AutoCAD Templates
- Always name your layouts and templates descriptively to make it easier to identify their content in the future.
- Regularly update your templates to reflect changes in drafting standards or project requirements.
- Include commonly used elements like title blocks and logos in your templates to save time.
- Set up multiple viewports in your layouts for complex projects that need to be viewed from different perspectives.
Frequently Asked Questions
1. What Is the Difference Between Model Space and Layout Space in AutoCAD?
Model space is the primary drawing workspace in AutoCAD where you create, modify, and manage your geometry or models. It is the space where you design the model of your project in either 2D or 3D.
Layout space, on the other hand, is where you prepare your design for printing or plotting. You can think of it as a paper space where you decide how your model will appear on a sheet of paper. You can add dimensions, annotations, title blocks, and more in the layout space.
2. How Do I Copy a Layout from One AutoCAD Drawing to Another?
Copying a layout from one AutoCAD drawing to another involves a few simple steps. First, you open the drawing file that contains the layout you want to copy. Right-click on the layout tab and select “Move or Copy”. In the dialog box that opens, check the box “Create a copy”, select the position you want the new layout tab to appear in, then click “OK”.
3. How Do I Change the Scale in the Layout in AutoCAD?
To change the scale in the layout, you first need to make sure that the viewport is active. To do this, click within the viewport boundaries. Next, go to the Properties panel and find the Standard Scale option. Here, you can select the scale you want from the dropdown menu or enter a custom scale.
4. What Is the Purpose of a Title Block in an AutoCAD Layout?
A title block serves to provide critical information about the drawing. This often includes the drawing title, scale, date, the designer’s name, and revision history. The title block helps to clearly identify what the drawing is about and keeps all drawings in a project consistent and professional-looking.
5. How Can I Modify a Template in AutoCAD?
To modify a template in AutoCAD, you first need to open it as you would a regular drawing file. Then, you can add, remove, or modify layers, blocks, text styles, layout settings, and other components as needed. When you’re finished, remember to save the file again as a template (.dwt) to keep the changes.
6. Why Can’t I See My Drawing in Layout View?
If you can’t see your drawing in the layout view, there could be several reasons. One common issue is that the layer where the drawing exists might be turned off in the viewport. Check your layer settings to ensure that all necessary layers are turned on. If that doesn’t resolve the issue, it could be that the drawing is not within the viewport boundary. In that case, adjust the boundary or zoom in/out to locate your drawing.
7. How Do I Set Up Multiple Viewports in AutoCAD Layout?
You can set up multiple viewports in the layout by selecting the “Mview” command on the layout tab. Once you’ve clicked the command, you can draw the boundary of the new viewport on your layout. You can repeat this process as many times as necessary to create multiple viewports. Remember, each viewport can be set to a different scale or view, giving you flexibility in presenting your design.
8. Can I Change the Layout Color in AutoCAD?
Yes, you can change the layout color in AutoCAD. Go to Options > Display > Colors. Here, you can choose the color of your layout elements, including the viewport, layout background, and crosshairs.
9. How Do I Lock the Viewport in AutoCAD Layout?
To lock the viewport in AutoCAD, first, select the viewport you want to lock. Then, in the properties panel, find the option for “Display Locked” and set it to “Yes”. This will prevent the viewport from panning or zooming when you click inside it.
10. Can I Create a Custom Title Block in AutoCAD?
Yes, you can create a custom title block in AutoCAD. You can draw your title block in model space using the drawing and text tools, and then save it as a block. This block can then be inserted into your layouts. Remember to include any necessary attributes, like title, date, and scale, in your custom title block.
11. How Do I Change the Page Setup in AutoCAD Layout?
You can change the page setup in AutoCAD layout by right-clicking on a layout tab and choosing Page Setup Manager. From there, you can modify settings like the printer/plotter, paper size, plot area, plot scale, and more.
12. Why Should I Use a Template in AutoCAD?
Using a template in AutoCAD can save you a significant amount of time and ensure consistency across your drawings. With a template, you don’t need to recreate your layout, title block, layer settings, and other standards for each new drawing. You simply open the template and start drawing.
13. How Do I Delete a Layout in AutoCAD?
You can delete a layout in AutoCAD by right-clicking on the layout tab you want to remove and selecting “Delete”. Be careful, as this action can’t be undone. Always make sure you have saved any necessary information from the layout before deleting it.
14. How Can I Add Text to AutoCAD Layout?
You can add text to your AutoCAD layout using the “MTEXT” command. This allows you to create multiline text within a specified text box. Once the text box is created, you can input your desired text and use the editor to adjust the font, size, style, and other properties.
15. What Should I Do If I Made a Mistake in AutoCAD Layout?
If you made a mistake in AutoCAD layout, you can use the “UNDO” command to revert your last action. If the mistake is more complex, you might need to manually correct it. Remember, you can always reference the original model in the model space while working in the layout.
16. What Are Some Common Issues When Creating Layouts in AutoCAD?
Common issues when creating layouts in AutoCAD include not setting the correct scale for your layout, not positioning the viewport correctly, and forgetting to lock the viewport, which can lead to unintentional panning or zooming. Other issues may include neglecting to set up the proper page setup for printing, or not managing your layers correctly. Remember, proper planning and careful setup can help avoid these common issues.
In Summary
Mastering the creation and use of layouts in AutoCAD templates is integral to optimizing your design and drafting workflows. We hope that this guide has been helpful in getting you started on this path. Remember, practice is key when working with AutoCAD, so don’t shy away from exploring and experimenting with these features.
I hope this guide has given you a better understanding of how to create and use layouts in AutoCAD templates. Practice, learn, and keep improving your skills to make the most of this versatile software. Happy designing!