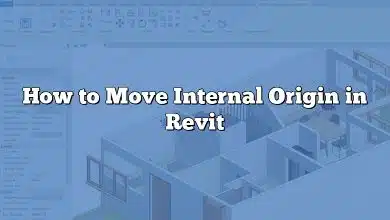When it comes to designing and modeling in Autodesk Revit, mastering the use of reference lines is crucial. As a foundational tool, reference lines guide the placement and alignment of elements, helping to bring your design ideas to life with precision and efficiency. Whether you’re sketching out a basic layout or crafting intricate 3D models, understanding how to create and manipulate reference lines can significantly enhance your workflow and the quality of your projects.
This comprehensive guide aims to provide an in-depth understanding of how to create reference lines in Revit, their applications, and best practices. From beginners just starting out with Revit to seasoned professionals looking to brush up their skills, this guide is designed to offer something for everyone. By the end of this guide, you’ll be well-equipped to use reference lines effectively in your Revit projects, irrespective of their complexity.
Key Takeaways
- Reference lines in Revit are crucial tools for guiding the placement and alignment of elements in your design.
- Reference lines can be used for a range of applications, from sketching layouts to creating complex 3D models and parametric families.
- Understanding the difference between reference lines and reference planes can help you choose the right tool for your specific task.
- There are best practices to follow when creating and using reference lines, such as organizing your lines, using appropriate line styles, and locking your lines to prevent accidental modifications.
- The role of reference lines extends beyond design and into the realms of construction and operation phases of BIM methodology.
How to Create Reference Lines in Revit
To create a reference line in Revit, follow these simple steps:
- Open your Revit project.
- Go to the Architecture tab on the Ribbon.
- Select the Work Plane panel and then Set.
- Choose the work plane where you wish to create the reference line.
- In the Draw panel, select the Reference Line tool.
- Now draw your reference line on the chosen work plane.
- Press Esc twice to end the command.
Note: The Esc key is your friend when using Revit. Pressing it once will cancel the current action, pressing it twice will end the command.
Setting the Work Plane
Before you create a reference line, it’s crucial to set the work plane. The work plane is the surface on which you will draw the reference line. In Revit, you can choose a work plane in three ways:
- Pick a Plane: Select an existing surface or plane as your work plane.
- Pick a Line: Select an existing line, and Revit will use its plane.
- Name: Select from a list of predefined planes.
To choose a work plane, go to the Architecture tab, then the Work Plane panel, and click on Set. Then choose your preferred method.
Drawing the Reference Line
After setting the work plane, you can draw the reference line. To do this, go to the Draw panel under the Architecture tab and select the Reference Line tool. Click and drag to draw the line. You can create straight, arc, or spline reference lines.
Modifying Reference Lines
Once you’ve drawn a reference line, you can modify it in several ways:
- Move: Select the line, then click and drag it to a new position.
- Rotate: Select the line, click on the rotate command, and then rotate it as desired.
- Offset: Create a parallel reference line at a specified distance from the original line.
- Trim/Extend: Trim or extend the line to meet another line.
- Delete: Remove the line from your project.
You can find these options under the Modify tab when a reference line is selected.
Applications of Reference Lines in Revit
Reference lines are a versatile tool in Revit, applicable in a variety of situations. Here are a few:
- Sketching Layouts: Reference lines can be used to sketch layouts before drawing the actual building elements. They can represent the approximate locations of walls, columns, beams, and more.
- Modeling Complex Geometry: Reference lines are crucial when modeling complex geometrical shapes, like curved walls or roofs.
- Creating Families: In Revit, a “family” is a group of elements with a common set of properties, called parameters, and a related graphical representation. Reference lines can define the parameters of a family, such as the length of a table or the radius of a window.
- Guiding Model Modification: Reference lines can serve as guides when moving, aligning, or resizing elements in your model.
Tips and Tricks for Using Reference Lines in Rev
To make the most of reference lines in Revit, consider these tips and tricks:
- Labeling: Always label your reference lines. This practice will help you remember their purpose, especially in complex projects with multiple lines. To label a reference line, select it, go to the Properties palette, and fill in the “Name” field.
- Locking: You can lock a reference line to prevent accidental modifications. To do this, select the line, go to the Modify tab, and then click on the Lock tool.
- Using 3D Snapping: When drawing reference lines in a 3D view, turn on 3D snapping to ensure the lines align with other elements or planes in the model. This option is found in the Snapping panel under the Manage tab.
- Changing Line Styles: You can customize the appearance of reference lines by changing their line styles. To do this, select the line, go to the Properties palette, and choose a different line style.
Troubleshooting Common Issues with Reference Lines in Revit
Even experienced Revit users may encounter some issues when working with reference lines. Here are a few common problems and their solutions:
- Reference Line Not Visible: If a reference line isn’t visible, it may be on a work plane that’s currently hidden. Try changing the view or revealing hidden work planes.
- Can’t Select Reference Line: If you can’t select a reference line, it might be locked or part of a group. Unlock the line or edit the group to select it.
- Reference Line Interferes with Selection: If a reference line is interfering with the selection of other elements, you can temporarily hide it. Select the line, right-click, and choose “Hide in View”.
Remember, online resources like the Revit Forums and Autodesk Knowledge Network can be a great help if you encounter problems that you can’t solve on your own.
Advanced Uses of Reference Lines in Revit
For advanced Revit users, reference lines can be utilized for more complex tasks. Let’s explore a few:
Creating Parametric Families
In Revit, a parametric family is a family whose dimensions, position, and orientation can be changed using parameters. Reference lines are often used to define these parameters. For example, you can create a parametric window family where the radius of the window’s arc can be adjusted. The reference line would define the arc’s radius, and changing the length of the reference line would change the radius of the window.
Modeling Complex Geometrical Shapes
Reference lines are especially useful when modeling complex geometrical shapes such as spiral stairs, curved roofs, or twisted columns. These shapes can be created by drawing reference lines that represent the shape’s path, then using the Sweep or Revolve tools to create the shape along the path.
Creating Construction Details
Reference lines can also be used to create detailed construction drawings. For example, you can use them to represent the centerlines of columns or the axis of symmetry in a plan view. These lines can help clarify the construction process for contractors and builders.
Revit’s reference line tool is a powerful feature that can significantly enhance your BIM projects. Whether you’re sketching a layout, modeling a complex shape, or creating a parametric family, understanding how to create and use reference lines will make your work more efficient and precise. So why wait? Start exploring the possibilities of reference lines in your next Revit project.
Understanding the distinction between reference lines and reference planes is crucial to effectively use Revit. Both tools are useful for guiding your design, but they have different characteristics and applications.
Reference Lines
- Reference lines are bidimensional; they have length and direction but no width.
- They can be straight, curved, or spline-shaped.
- Reference lines can host adaptive points, which are critical when creating parametric or adaptive components.
- They’re best used for creating complex geometry and 3D modeling tasks.
Reference Planes
- Reference planes are flat surfaces that extend indefinitely in two dimensions.
- They serve as “virtual” planes on which you can sketch or align other elements.
- Reference planes are ideal for 2D drafting tasks and setting up views.
- They can’t host adaptive points.
Choosing between a reference line or plane depends on your specific task. If you’re creating a complex 3D model or a parametric component, a reference line is likely the best choice. For 2D drafting or setting up views, a reference plane would be more suitable.
The Role of Reference Lines in BIM Methodology
Building Information Modeling (BIM) is a process that involves creating and managing digital representations of physical and functional characteristics of places. Reference lines play a vital role in this process.
- Design Phase: During the design phase, reference lines can help architects and engineers visualize the layout of a building and guide the placement of walls, doors, windows, and other elements. They can also be used to model complex geometry or create parametric families, as mentioned earlier.
- Construction Phase: In the construction phase, reference lines in the BIM model can guide the construction process by showing where elements should be placed. They can also be used to create detailed construction drawings.
- Operation Phase: During the operation phase, reference lines in the BIM model can help facility managers understand the layout of the building and plan maintenance activities.
Creating Reference Lines in Revit: Best Practices
Creating reference lines in Revit is a straightforward process, but following these best practices will ensure you make the most of this powerful tool:
- Organize Your Lines: Keep your reference lines organized, especially in complex projects. Use meaningful names, group related lines together, and delete any lines you no longer need.
- Use Appropriate Line Styles: Use different line styles for different types of reference lines to make your project easier to understand. For instance, you might use a dashed line style for temporary reference lines and a solid line style for permanent ones.
- Lock Your Lines: Lock your reference lines to prevent them from being accidentally moved or deleted.
- Keep Lines in the Correct Work Plane: Make sure each reference line is in the correct work plane. Misplaced lines can cause confusion and mistakes.
Frequently Asked Questions: How to create reference line in Revit?
1. What is the line of a reference line?
The line of a reference line refers to the drawn line itself. It is the visual representation of the reference line in your Revit model and can be straight, curved, or a spline.
2. Where is the reference plane tool in Revit?
The Reference Plane tool is located in the Architecture tab in the Work Plane panel. You can also find it in the Structure and Systems tabs.
3. How do reference planes work in Revit?
Reference planes in Revit are “virtual” planes that extend indefinitely in two dimensions. They provide a surface on which to sketch or align elements, and you can define them in any view.
4. How do I create a work plane in Revit?
To create a work plane in Revit, go to the Architecture tab, select the Work Plane panel, and click on Set. You can choose an existing plane or line, or select a named plane from a list.
5. How do I create a reference level in Revit family?
To create a reference level in a Revit family, go to the Architecture tab, click on the Reference Level in the Create panel, and draw the level line in the plan view. You can also name the level in the Properties palette.
6. What is a horizontal reference line?
A horizontal reference line is a reference line drawn horizontally in a 2D or 3D view. It can serve as a guide for aligning or placing other elements.
7. How many points of reference does a reference line have?
A reference line has two points of reference, one at each end of the line. These points define the position and length of the line.
8. How do you reference a sheet in Revit?
To reference a sheet in Revit, you can use the View Reference tool located in the Annotate tab. This tool lets you create a view reference that links to another view on a different sheet.
9. How do you reference a section in Revit?
To reference a section in Revit, first, create a section view. Then, use the View Reference tool in the Annotate tab to create a reference that links to the section view.
10. How do you change a reference sheet in Revit?
To change a reference sheet in Revit, select the view reference, go to the Properties palette, and select a different sheet from the Sheet dropdown list.
11. What do you mean by reference plane?
A reference plane is a flat, two-dimensional surface that serves as a guide for sketching or aligning elements in Revit. It extends indefinitely and can be defined in any view.
12. How do I add family grips in Revit?
Family grips, or control handles, can be added by using Reference Points in the Family Editor. These points allow you to control dimensions and positions of elements in a family.
13. What are the different Modelling lines?
There are two types of modelling lines in Revit: model lines and detail lines. Model lines have 3D properties and appear in all views, while detail lines are 2D and appear only in the view in which they are drawn.
14. How do I create a reference line in Autocad?
In AutoCAD, you can create a reference line using the XLINE command. Enter XLINE in the command line, then specify the points of the line.
15. How do you hide reference lines in Revit?
To hide reference lines in Revit, select the lines, right-click, and choose Hide in View. You can also use the Visibility/Graphics Overrides in the view Properties dialog to hide all reference lines in a specific view.
16. How do you name a reference plane in Revit?
To name a reference plane in Revit, select the plane, go to the Properties palette, and fill in the Name field. Using meaningful names for your reference planes can make your project easier to navigate.
17. How do you lock an extrusion to a reference plane in Revit?
To lock an extrusion to a reference plane in Revit, first, select the extrusion. Then, click on the small lock icon that appears next to the reference plane. This will ensure that the extrusion stays aligned with the plane even if you move or modify other elements.
18. How do you make an inclined plane in Revit?
To make an inclined plane in Revit, you can use the “Set Work Plane” tool in the Architecture or Structure tab, then draw a line at the desired angle. Once the line is drawn, you can create an inclined reference plane along that line.
19. How do you make a sloped work plane in Revit?
To create a sloped work plane in Revit, you will first need to create a reference plane. Then, select the reference plane, and in the Properties palette, adjust the elevation at the start and end points to create a slope.
20. How do I change my Workplane?
To change your workplane in Revit, go to the Architecture tab and click on “Set Work Plane” in the Work Plane panel. You can then select a new work plane from the list, or click on “Pick a Plane” to choose a plane directly in the model.
Conclusion
In the realm of architectural design and modeling, Autodesk Revit stands out as a powerful tool. Its wide array of features allows architects, engineers, and designers to transform their ideas into tangible, actionable designs. And at the heart of these features are reference lines. This guide has explored in depth the steps to create reference lines in Revit, their applications, and best practices to follow.
In conclusion, mastering the use of reference lines in Revit is essential for any professional working with this software. Whether it’s to sketch out a basic layout, model complex 3D structures, or create detailed construction drawings, reference lines form the backbone of effective and efficient design in Revit. So, don’t wait – start harnessing the power of reference lines in your Revit projects today and see the difference it makes!