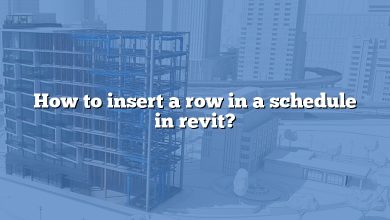Autodesk’s Revit, a powerful Building Information Modeling (BIM) tool, is renowned for its capability to aid in this process. One specific feature that has revolutionized architectural visualization in Revit is the ability to create enlarged plans. This article provides a comprehensive guide to this feature, exploring the ‘how-to’, best practices, additional resources, and frequently asked questions.
Key Takeaways
- Enlarged plans are used in Revit to provide detailed views of complex or intricate areas of a project.
- Creating an enlarged plan in Revit involves selecting an area for enlargement, creating a callout, adjusting the callout box, opening the enlarged plan, detailing your plan, and finally saving and managing your plan.
- Several best practices, such as maintaining a consistent scale, providing detailed annotations, using templates, and managing views effectively, can significantly enhance the process.
- Various online resources can help to further develop your skills in creating enlarged plans in Revit.
- The FAQ section addresses common concerns and offers insightful solutions to help you master enlarged plans in Revit.
How to Create Enlarged Plans in Revit
Revit, Autodesk’s Building Information Modeling (BIM) software, offers a comprehensive suite of tools designed for architects, structural engineers, and construction professionals. Creating enlarged plans is a key feature that enables professionals to detail and visualize complex areas of a project. This guide covers everything you need to know to create and manage enlarged plans in Revit.
Remember: For this guide, we assume that you are using a relatively recent version of Revit. If not, consider updating to access the latest features and improvements.
Understanding Enlarged Plans
An enlarged plan is a zoomed-in view of a specific part of your project, typically used to provide more detail. It’s most commonly used for complex or intricate areas like stair details, intricate facades, or specific floor areas.
Step-by-Step Process for Creating Enlarged Plans
Follow these simple steps to create an enlarged plan in Revit:
- Select the Area for Enlargement: Begin by deciding which part of your design needs an enlarged plan. This is typically an area with intricate details that would benefit from a zoomed-in view.
- Create a Callout: Navigate to the ‘View’ tab, and in the ‘Create’ panel, select ‘Callout’. Use your cursor to draw a box around the area you want to enlarge on your floor plan.
- Adjust the Callout Box: After drawing the box, adjust it to cover the exact area you want for your enlarged plan. Note that the box can be rectangular or square, depending on your requirements.
- Open the Enlarged Plan: Double-click on the callout box. This will open a new view with your enlarged plan.
- Detail Your Plan: The enlarged plan can now be detailed as needed. You can add dimensions, notes, tags, and any other necessary information.
- Save and Manage Your Enlarged Plan: Revit will automatically save your enlarged plan as part of the project. You can manage it in the ‘Project Browser’, where it will be listed under ‘Callouts’.
Best Practices When Creating Enlarged Plans in Revit
When creating enlarged plans in Revit, here are a few tips to ensure you get the best possible result:
- Consistent Scale: Make sure that the scale of your enlarged plan is consistent with the rest of your project. This helps maintain a cohesive and accurate representation of your design.
- Detailed Annotations: Enlarged plans are meant to provide detail. Take advantage of this by including comprehensive annotations that clarify each element of your design.
- Use Templates: Revit allows you to create view templates that can be applied to new enlarged plans. This can save time and ensure a consistent style across your project.
- Manage Your Views: Revit’s ‘Project Browser’ makes it easy to manage your views. Regularly review and organize your enlarged plans to keep your project clean and easy to navigate.
FAQ: How to Create Enlarged Plans in Revit?
1. Can I Create Multiple Enlarged Plans from a Single Callout in Revit?
Yes, it’s possible to generate multiple enlarged plans from a single callout. This is particularly useful when you have a complex area that needs to be examined from different perspectives or detailing. Once the callout is created, simply duplicate the view in the ‘Project Browser’, and each duplicate can be adjusted independently to focus on different aspects or areas within the callout.
Remember, duplicated views retain the same scale and detail level as the original view, but these parameters can be adjusted to suit the specific needs of each enlarged plan. It’s always important to properly manage and label your views in the ‘Project Browser’ to keep your project organized and avoid confusion.
2. Can Enlarged Plans in Revit Be Exported as Separate Files?
Yes, you can export enlarged plans (or any views) in Revit as separate files. This is typically done for collaboration, presentation, or printing purposes. When you’re ready to export your enlarged plan, go to the ‘File’ menu, select ‘Export’, and choose the desired format. You can export as an image, PDF, DWG, DWF, and many other formats.
Bear in mind, however, that exporting views will only include the visual elements. Any embedded data, such as material specifications or cost estimations, will not be included in an exported file. For full data sharing, it’s usually best to collaborate directly within Revit.
3. How Do I Manage Layers in My Enlarged Plans?
Layers in Revit are managed through a system called “visibility graphics.” You can access this system through the ‘View’ tab in the ‘Graphics’ panel, by selecting ‘Visibility/Graphics’, or by using the shortcut VG. This opens a dialog box where you can control the visibility of categories, subcategories, filters, and more.
Within each view, including enlarged plans, you can set different visibility graphics settings to highlight or de-emphasize different elements. This can be extremely useful in enlarged plans, where you might want to emphasize specific details. It’s also worth noting that you can create view templates with pre-set visibility graphics settings, saving you time and promoting consistency across your project.
4. Can I Include Enlarged Plans in My Revit Sheets?
Absolutely! Including enlarged plans in your sheets is a standard practice and Revit makes this process very simple. Once you’ve created your enlarged plan, go to the sheet where you want to place it. Then, simply drag the enlarged plan from the ‘Project Browser’ to the sheet. The view will be placed on the sheet and can be positioned as needed.
Remember, when placing views on sheets, ensure that the scale of the view is appropriate for the sheet. You might need to adjust the scale of your enlarged plan for it to fit properly on the sheet and maintain consistency with other views.
5. Can I Modify the Scale of My Enlarged Plans in Revit?
Yes, the scale of your enlarged plan can be easily adjusted in Revit. To do this, simply select the enlarged plan view either on the drawing area or in the ‘Project Browser’. In the ‘Properties’ panel, you will find a ‘View Scale’ parameter where you can select the desired scale from a dropdown list.
The scale should be chosen based on the level of detail required in the view. For instance, if your enlarged plan focuses on a small, highly detailed area, you might need a larger scale, like 1:10 or 1:20. Conversely, for larger areas, a smaller scale like 1:50 might be more suitable.
6. Can I Use 3D Views for Enlarged Plans in Revit?
While most enlarged plans are created from 2D views like floor plans or sections, it’s possible to create 3D views that focus on a specific area of your project. This can be especially helpful for understanding complex spatial relationships or for showcasing your design in presentations.
To create a 3D view of a specific area, you use a ‘Section Box’. Simply create a 3D view, then activate the ‘Section Box’ in the ‘Properties’ panel. You can adjust the box to focus on the area you’re interested in. Keep in mind, though, that these types of views won’t replace the detailed 2D enlarged plans required for most construction documents.
7. What If I Need to Share My Enlarged Plans with Someone Who Doesn’t Use Revit?
If you need to share your enlarged plans with someone who doesn’t use Revit, there are several ways to do this. As mentioned earlier, you can export your view in various formats such as images, PDFs, or CAD files. This can be done via the ‘File’ > ‘Export’ menu.
When exporting, it’s crucial to verify that the exported view maintains the correct scale and includes all necessary details. For CAD files, layers and line weights should be checked in the target software to ensure everything has been translated correctly. For PDFs and images, you should verify legibility and quality. If you need to share data along with your views, consider using Autodesk’s A360 platform, which allows you to share and collaborate on Revit projects online.
Conclusion
Creating enlarged plans in Revit can drastically improve your architectural designs by providing detailed views and a clearer understanding of complex areas. As with any tool in Revit, practice is key to mastering the process. This comprehensive guide is intended to set you on the right path. However, continuous learning and exploration will ensure that you harness the full potential of this powerful feature to deliver top-notch visualizations and highly detailed architectural plans.