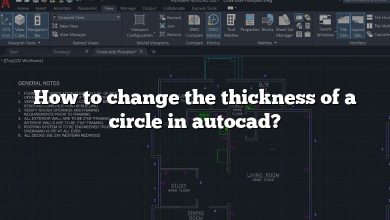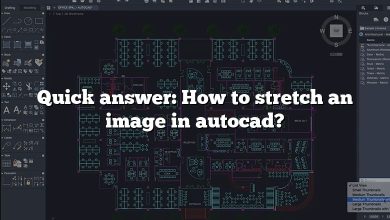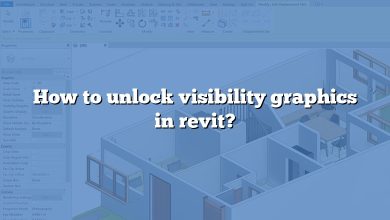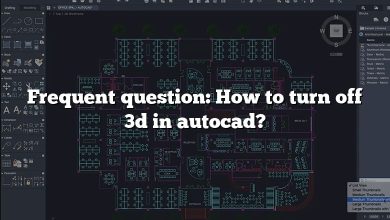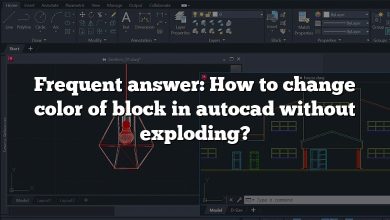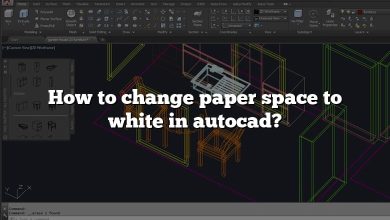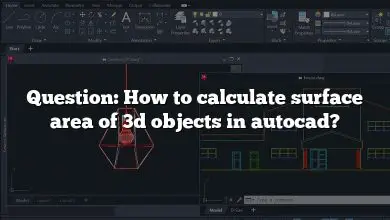One of the key elements of the AutoCAD user interface is the ribbon, which provides quick access to various tools and commands. However, the default ribbon display may not always suit everyone’s preferences or workspace requirements. In this guide, we will explore how to change the ribbon display in AutoCAD, allowing you to customize the interface to your liking.
Changing Ribbon Display: Step-by-Step Instructions
To change the ribbon display in AutoCAD, follow these simple steps:
1. Accessing the Options Dialog Box
Firstly, launch AutoCAD and open a new or existing drawing. To access the Options dialog box, you can either type “OPTIONS” in the command line or click on the Application menu (the “A” icon in the top-left corner) and select “Options” from the drop-down menu.
2. Navigating to the Display Tab
Once the Options dialog box is open, navigate to the “Display” tab. This tab allows you to modify various display settings in AutoCAD, including the ribbon display.
3. Choosing the Ribbon Display Mode
In the Display tab, locate the “Window Elements” section. Within this section, you will find the “Ribbon” option. By default, the “Show” option is selected, indicating that the ribbon is displayed. To change the ribbon display, click on the drop-down menu next to “Show” and choose one of the following options:
- Show: This is the default option, displaying the ribbon.
- Show Tabs: Selecting this option will hide the panels within the ribbon, displaying only the tabs.
- Show Panels: Choosing this option will hide the tabs within the ribbon, displaying only the panels.
- Show Tabs and Panels: This option displays both the tabs and panels within the ribbon.
4. Applying the Changes
After selecting your preferred ribbon display mode, click on the “Apply” button to apply the changes. You will notice that the ribbon display immediately updates according to your selection.
5. Closing the Options Dialog Box
To finalize the changes, click on the “OK” button in the Options dialog box. This will close the dialog box and save your settings. The ribbon display will now remain as per your chosen configuration.
Additional Ribbon Customization Options
Apart from changing the ribbon display mode, AutoCAD provides additional customization options to enhance your user experience. Let’s explore some of these options:
Modifying Ribbon Tabs and Panels
AutoCAD allows you to customize the ribbon further by modifying the tabs and panels according to your specific workflow. To do this, follow these steps:
- Right-click anywhere on the ribbon to display a contextual menu.
- From the menu, select “Customize the Ribbon.” This will open the Customize User Interface (CUI) editor.
- In the CUI editor, you can create new tabs, rename existing tabs, and rearrange the order of tabs.
- To modify panels, select the desired tab and click on the “New Panel” button to add a new panel.
- Customize the panel by adding commands from the available command list.
- You can also rename, rearrange, or remove existing panels.
Auto-Hiding the Ribbon
If you prefer a clutter-free workspace, you can enable the auto-hide feature for the ribbon. When enabled, the ribbon will automatically hide when not in use, providing more screen real estate for your drawing area. To enable auto-hide, follow these steps:
- Right-click anywhere on the ribbon to display the contextual menu.
- From the menu, select “Auto-hide Ribbon” to toggle the feature on or off.
Resetting Ribbon Customizations
In case you want to revert to the default ribbon settings or undo any customizations, AutoCAD provides a quick and straightforward option to reset the ribbon. To reset the ribbon to its default state, follow these steps:
- Right-click anywhere on the ribbon to display the contextual menu.
- From the menu, select “Reset Panels.”
Please note that resetting the ribbon will remove any custom tabs, panels, or changes you have made.
FAQ
1. How do I change AutoCAD to classic mode?
To change AutoCAD to the classic mode, follow these steps:
- Open AutoCAD and access the Options dialog box by typing “OPTIONS” in the command line or clicking on the Application menu and selecting “Options” from the drop-down menu.
- In the Options dialog box, navigate to the “Display” tab.
- In the “Window Elements” section, locate the “User Interface” drop-down menu.
- From the drop-down menu, select “AutoCAD Classic” as the user interface scheme.
- Click on the “Apply” button to apply the changes and then click “OK” to close the Options dialog box.
- AutoCAD will switch to the classic mode, which has a different interface reminiscent of older versions of AutoCAD.
2. How do I show the ribbon in AutoCAD?
To show the ribbon in AutoCAD, follow these steps:
- Open AutoCAD and access the Options dialog box by typing “OPTIONS” in the command line or clicking on the Application menu and selecting “Options” from the drop-down menu.
- In the Options dialog box, navigate to the “Display” tab.
- In the “Window Elements” section, locate the “Ribbon” option.
- Click on the drop-down menu next to “Show” and select “Show” to display the ribbon.
- Click on the “Apply” button to apply the changes and then click “OK” to close the Options dialog box.
- The ribbon will now be visible in the AutoCAD interface.
3. How do I change the interface in AutoCAD?
To change the interface in AutoCAD, you can modify various display settings and customize the ribbon and toolbar. Here’s how:
- To customize the ribbon, right-click anywhere on the ribbon to display the contextual menu. From the menu, select “Customize the Ribbon” to open the Customize User Interface (CUI) editor. In the CUI editor, you can create new tabs, rename existing tabs, modify panels, and rearrange the order of tabs and panels.
- To customize the toolbar, right-click anywhere in the toolbar area and select “Toolbar” from the contextual menu. From the submenu, choose the desired toolbar or select “More” to access additional toolbar options. You can also create a new toolbar or customize the existing toolbar by adding or removing commands.
- Additionally, you can change the overall interface scheme by accessing the Options dialog box, navigating to the “Display” tab, and selecting a different user interface scheme from the “User Interface” drop-down menu.
4. How can you customize a toolbar?
To customize a toolbar in AutoCAD, follow these steps:
- Right-click anywhere in the toolbar area to display the contextual menu.
- From the menu, select “Toolbar” and then choose the desired toolbar from the submenu. Alternatively, select “More” to access additional toolbar options.
- In the Customize dialog box, you can add or remove commands from the toolbar. To add a command, select the desired command from the command list on the left side and click on the “Add” button. To remove a command, select the command from the toolbar on the right side and click on the “Remove” button.
- You can also rearrange the order of commands by selecting a command from the toolbar and using the arrow buttons to move it up or down.
- Click on the “Apply” button to apply the changes and see the updated toolbar.
- Click on the “OK” button to close the Customize dialog box and save the customized toolbar.
5. How do I get my ribbon back in AutoCAD?
If the ribbon is not visible in AutoCAD, you can easily bring it back by following these steps:
- Type “RIBBON” in the command line and press Enter. This will toggle the visibility of the ribbon. If the ribbon was previously hidden, it will now be displayed.
- If the ribbon is still not visible, you can access the Options dialog box by typing “OPTIONS” in the command line or clicking on the Application menu and selecting “Options” from the drop-down menu.
- In the Options dialog box, navigate to the “Display” tab and make sure that the “Show” option is selected in the “Ribbon” section.
- Click on the “Apply” button to apply the changes and then click “OK” to close the Options dialog box.
- The ribbon should now be visible in the AutoCAD interface.
6. What is ribbon panel in AutoCAD?
In AutoCAD, the ribbon panel refers to the individual sections within the ribbon that contain various tools and commands related to specific functionalities or workflows. Each panel focuses on a specific aspect of drafting or designing. For example, there may be panels dedicated to drawing tools, modifying tools, layer management, dimensioning, and more. The ribbon panels are organized into tabs, which can be accessed by clicking on the respective tab name. Within each tab, you can find different panels, allowing for quick access to the tools and commands you need for your design tasks.
7. Why does my AutoCAD look different?
There can be several reasons why AutoCAD may look different on your system. Some possible reasons include:
- Customization: AutoCAD allows users to customize the interface, including the ribbon, toolbar, and other elements. If you or someone else has customized the interface settings, it can result in a different appearance.
- User Interface Scheme: AutoCAD offers different user interface schemes, such as AutoCAD Classic or a more modern interface. If you have switched to a different scheme, it can alter the overall look of AutoCAD.
- Software Version: Different versions of AutoCAD may have updated interface designs or changes in the default settings, leading to a different appearance.
- Display Settings: Your system’s display settings, such as screen resolution or scaling, can affect the way AutoCAD appears on your screen.
If you want to revert to the default appearance, you can follow the instructions in this guide to reset the ribbon and toolbar customizations or switch back to the AutoCAD Classic mode.
8. How do I show the toolbar in AutoCAD?
To show the toolbar in AutoCAD, follow these steps:
- Right-click anywhere in the toolbar area to display the contextual menu.
- From the menu, select “Toolbar” and then choose the desired toolbar from the submenu. If the toolbar you want is not visible, select “More” to access additional toolbar options.
- The selected toolbar will now appear in the toolbar area, providing you with quick access to the associated commands and tools.
9. How do you show the full ribbon?
To show the full ribbon in AutoCAD, follow these steps:
- If the ribbon is currently minimized or in a reduced state, you can maximize it by double-clicking on any of the tabs in the ribbon. This action will expand the ribbon to its full size, displaying all the tabs and panels.
- Alternatively, you can right-click anywhere on the ribbon and select “Show Tabs and Panels” from the contextual menu. This will ensure that all the tabs and panels are visible in the ribbon.
10. How do I change my toolbar back to normal?
To change your toolbar back to the default configuration or to its normal state, follow these steps:
- Right-click anywhere in the toolbar area to display the contextual menu.
- From the menu, select “Toolbar” and then choose “More” to access additional toolbar options.
- In the Customize dialog box, click on the “Reset” button located at the bottom.
- A confirmation dialog will appear asking if you want to reset the toolbar to its default settings. Click “Yes” to proceed.
- The toolbar will be reset to its normal configuration, restoring the default commands and layout.
11. How do I add a toolbar in AutoCAD?
To add a toolbar in AutoCAD, follow these steps:
- Right-click anywhere in the toolbar area to display the contextual menu.
- From the menu, select “Toolbar” and then choose “More” to access additional toolbar options.
- In the Customize dialog box, click on the “New” button located at the bottom.
- In the “Create New Toolbar” dialog, enter a name for the new toolbar.
- Click “OK” to create the toolbar.
- The new toolbar will now appear in the toolbar area. To customize it with commands, follow the steps outlined in the previous answer regarding customizing a toolbar.
12. How do I get my toolbar back on top of the screen?
To get your toolbar back on top of the screen in AutoCAD, follow these steps:
- Right-click anywhere in the toolbar area to display the contextual menu.
- From the menu, select “Toolbar” and then choose “More” to access additional toolbar options.
- In the Customize dialog box, click and drag the toolbar to the desired location at the top of the screen.
- Release the mouse button to drop the toolbar in its new position.
- The toolbar will now be displayed at the top of the screen.
Conclusion
Customizing the ribbon display in AutoCAD can greatly enhance your productivity and streamline your workflow. By following the step-by-step instructions provided in this guide, you can easily change the ribbon display mode and explore additional customization options to suit your specific needs. Whether you prefer a minimalist interface or a more comprehensive display, AutoCAD’s flexibility allows you to tailor the ribbon to your preferences, making your design process more efficient and enjoyable.