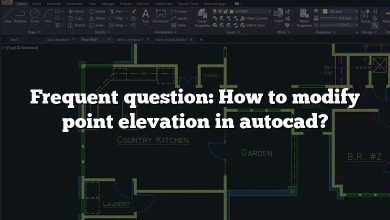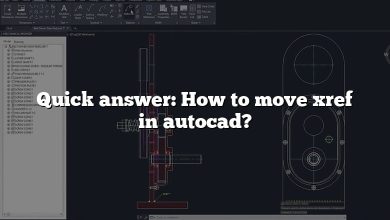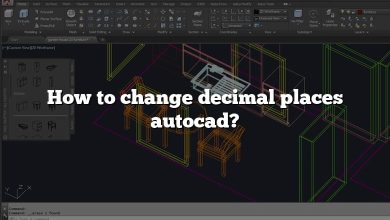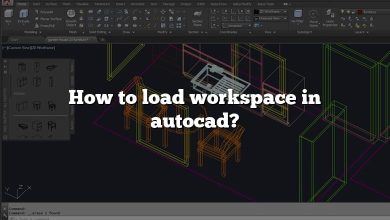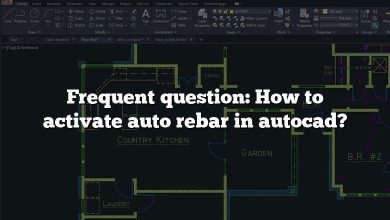As design software becomes increasingly sophisticated, the techniques and tools used in the industry also evolve, facilitating more effective and efficient work processes. One software that embodies this evolution is AutoCAD, a leading CAD (Computer-Aided Design) program used by architects, engineers, and other design professionals worldwide. With its vast array of features, AutoCAD enables users to create precise 2D and 3D drawings. One such feature is the background mask, an often overlooked yet powerful tool that can significantly improve the clarity and readability of your AutoCAD designs.
Background masking in AutoCAD is essentially a way to block out the busy background behind text or other blocks, making them stand out and easier to read. This is particularly useful in complex drawings with many overlapping elements. This article will walk you through everything you need to know about how to background mask a block in AutoCAD, from the basic steps to advanced techniques and tips.
Key Takeaways
- Background masking is a powerful tool in AutoCAD used to increase the visibility of text and blocks in complex designs.
- You can apply a background mask through the properties panel, where you can also adjust its settings for optimal effect.
- Combining background masking with other AutoCAD tools such as the ‘Quick Select’ tool, ‘Draw Order’ command, and layering feature can enhance your design efficiency.
- You can use background masking in various contexts, including with dynamic blocks, variable masks, and even dimensions.
- Numerous resources are available for further learning, including Autodesk’s official platform, independent sites like CADtutor, the AutoCAD for Dummies book series, and video tutorial platforms like Lynda.com.
How to Background Mask a Block in AutoCAD
A background mask is a convenient tool that isolates specific elements within your AutoCAD design. This feature is exceptionally useful when working with dense or complex drawings. To make things clearer, let’s break down the process into simple, manageable steps:
- Open your AutoCAD project: Launch AutoCAD and open the drawing where you want to apply a background mask.
- Select the text or block: Click on the block you wish to mask. This block can be anything from text to symbols or specific elements within your design.
- Open the properties panel: Once the block is selected, press CTRL + 1 to open the properties panel. If the panel is already open, you can skip this step.
- Select background mask: Within the properties panel, locate the ‘Text Mask’ option. Click on it, and from the dropdown menu, select ‘Use Background Mask’.
- Adjust the mask: After enabling the background mask, adjust the mask settings according to your needs. You can change the mask offset or the mask color.
- Apply the changes: Once you’ve adjusted the settings to your liking, click ‘Apply’. Your background mask is now active!
Note: Visit the Autodesk official site for more detailed information on this process.
Benefits of Background Masking a Block in AutoCAD
Understanding why and when to use background masking can drastically enhance your productivity in AutoCAD. Below, we highlight a few significant benefits of this tool:
- Improved readability: By applying a background mask, the selected elements are emphasized, making your design more readable and understandable.
- Highlighting important information: If you need to highlight specific details within a large or intricate design, a background mask can serve as a spotlight.
- Easier modifications: Background masks make it easier to isolate and modify specific parts of your design without affecting the rest.
- Professional presentation: Background masks help maintain the visual integrity of your design, especially when dealing with overlapping elements.
Potential Challenges in Background Masking a Block in AutoCAD
Like any software tool, using background masking in AutoCAD might come with a few challenges:
- Selecting the right block: If your design is intricate, you may find it challenging to select the exact block you want to mask.
- Setting the mask offset: Getting the right mask offset requires a bit of practice and understanding of your design’s scale.
- Choosing the appropriate mask color: The color of your mask can significantly impact the readability of your design.
Solutions to Common Background Masking Issues
Thankfully, most of these challenges have straightforward solutions. Here’s how to deal with the most common issues:
- Problem with block selection: Use the ‘Quick Select’ tool to select blocks more accurately.
- Mask offset issues: Practice with different mask offset values until you get a feel for what works best for your design.
- Mask color selection: Use contrasting colors to the rest of your design for better visibility.
Remember, practice makes perfect. The more you use the background masking tool, the more adept you’ll become at dealing with these issues.
Below are additional tips and tricks that can be incredibly beneficial for users wishing to master the art of background masking in AutoCAD.
- Experiment with Mask Offset: The mask offset controls how much extra space surrounds your block. Experimenting with different values can help you achieve the perfect look.
- Use a Contrasting Mask Color: Ensure your mask color contrasts with the rest of the design. This contrast makes the masked block stand out more.
- Combine with Other Tools: Background masking can be combined with other AutoCAD tools for enhanced results. For instance, using it with the ‘Quick Select’ tool can help you select blocks more precisely.
- Leverage the Layering Feature: Use AutoCAD’s layering feature along with background masking for better organization and management of your drawing elements.
- Apply to Multiple Blocks: Background masking can be applied to multiple blocks at once, saving time and maintaining consistency across your design.
- Don’t Forget to Save: Make sure you save your changes before closing your project, as AutoCAD does not auto-save by default.
Advanced Techniques for Background Masking in AutoCAD
The power of background masking in AutoCAD goes beyond simple use cases. Here are some advanced techniques that can further improve your design workflow:
- Variable Masks: Consider using variable masks to highlight different sections of your design. This technique involves applying different mask offsets to different blocks.
- Dynamic Blocks: Dynamic blocks have attributes that you can change through the properties panel. You can apply a background mask to these attributes, offering more flexibility in your designs.
- Masking Dimensions: AutoCAD allows you to apply a background mask to dimensions as well. This technique can improve the readability of your measurements.
FAQ: How to background mask a block in AutoCAD?
1. How do I hide objects behind text in AutoCAD?
To hide objects behind text in AutoCAD, you can use the ‘Draw Order’ tool. First, select the text you want to bring to the front. Then, right-click and choose ‘Draw Order’ > ‘Bring to Front’. This will make the text appear in front of all other objects in the drawing.
2. How do I make a background mask?
To create a background mask, select the block or text you want to mask and open the properties panel (CTRL + 1). Find the ‘Text Mask’ option and select ‘Use Background Mask’. Adjust the mask settings as needed and click ‘Apply’.
3. How do you use wipeout in AutoCAD?
A wipeout in AutoCAD is used to hide parts of a drawing for clarity. To use it, navigate to the ‘Draw’ panel and select the ‘Wipeout’ command. Draw a polygon around the area you want to hide, and it will be obscured by a white mask.
4. Where is mask block reference tab?
The mask block reference tab is not a standard tab in AutoCAD. To mask a block, select it and use the properties panel (CTRL + 1) to apply a background mask. The ‘Text Mask’ option is under the ‘Text’ category in the properties panel.
5. How do you cover text in AutoCAD?
To cover text in AutoCAD, you can use the ‘Wipeout’ command. Draw a wipeout around the text you want to cover, and it will be hidden behind a white mask. This tool can be found in the ‘Draw’ panel.
6. How do you mask mtext?
Masking mtext follows the same process as masking other blocks. Select the mtext, open the properties panel, and apply a background mask under the ‘Text Mask’ option.
7. Can you mask single line text in AutoCAD?
Yes, you can mask single line text in AutoCAD. Select the single line text, then open the properties panel (CTRL + 1). Look for the ‘Text Mask’ option and select ‘Use Background Mask’. Adjust the settings as needed and apply the mask.
8. How do you hide objects behind a block in AutoCAD?
Hiding objects behind a block in AutoCAD can be achieved by using the ‘Draw Order’ command. Select the block you want to bring to the front, then right-click and select ‘Draw Order’ > ‘Bring to Front’. This will move the block in front of all other objects in the drawing.
9. How do I hide part of an object in AutoCAD?
To hide part of an object in AutoCAD, use the ‘Wipeout’ command found in the ‘Draw’ panel. Draw a wipeout over the part of the object you want to hide, and that area will be obscured by a white mask.
10. How do I add a background mask to text attribute?
To add a background mask to a text attribute, select the attribute, then open the properties panel. In the ‘Text’ category, look for the ‘Text Mask’ option and select ‘Use Background Mask’. Adjust the mask settings as needed, then apply the mask.
11. How do I add a mask in Civil 3d?
Adding a mask in Civil 3D involves the same steps as in regular AutoCAD. Select the block or text you want to mask, open the properties panel, then apply a background mask under the ‘Text Mask’ option.
Masking in Civil 3D is the process of hiding or obscuring parts of your design to enhance clarity and readability. This can be achieved by applying a background mask to text, labels, or other design elements. The background mask isolates the selected item, effectively making it stand out from the surrounding design elements.
13. What is a wipeout in AutoCAD?
A wipeout in AutoCAD is a feature that hides parts of your drawing, making the masked area appear blank. This tool is especially useful when you want to create a clean space for annotations or to simplify certain parts of your drawing for better visibility. It can be used on any part of the drawing and its size and shape can be customized to suit your needs.
14. How do you mask a viewport in AutoCAD?
Masking a viewport in AutoCAD is useful when you want to hide certain elements within the viewport without affecting the rest of the drawing. One way to do this is by using the ‘Wipeout’ command:
- First, create a new layer for the wipeout.
- Next, select the ‘Wipeout’ command from the ‘Draw’ panel.
- Draw the wipeout over the area in the viewport you wish to hide.
- Finally, use the ‘Draw Order’ command to send the wipeout behind other objects if necessary.
Another way to mask a viewport is by using a ‘Viewport Clip’. This is done by selecting the viewport, then using the ‘VPclip’ command and drawing the desired shape for the viewport. The area outside the drawn shape will be hidden.
Remember, these techniques only affect the viewport’s visibility. The original drawing remains unaffected.
15. How do you cover objects in AutoCAD?
To cover objects in AutoCAD, you can use the ‘Solid Hatch’ or ‘Wipeout’ command.
- Using Solid Hatch: Go to the ‘Draw’ panel, select ‘Hatch’, and choose ‘Solid’ from the pattern list. Define the area to be covered, and the selected area will be filled with a solid color, effectively covering any objects beneath it.
- Using Wipeout: Navigate to the ‘Draw’ panel and select ‘Wipeout’. Draw a polygon around the area you want to cover. This area will be obscured by a white mask, hiding the objects beneath it.
Remember, these commands simply cover objects visually; they do not remove or delete the actual objects.
16. How do you apply a mask to a block attribute in AutoCAD?
Applying a mask to a block attribute can be done through the properties panel:
- Select the block attribute you wish to mask.
- Open the properties panel by pressing CTRL + 1.
- Locate the ‘Text’ category, and you’ll find the ‘Text Mask’ option.
- Enable ‘Use Background Mask’ from the drop-down menu and adjust the mask settings as needed.
- Apply the changes, and the block attribute will now have a background mask.
17. How do you adjust the transparency of a background mask in AutoCAD?
Transparency adjustments for a background mask in AutoCAD are not directly available. However, you can adjust the transparency of the layer on which the masked block resides. To do this, open the ‘Layer Properties Manager’, select the relevant layer, and adjust the ‘Transparency’ setting as needed.
18. Can I apply a background mask to a dimension in AutoCAD?
Yes, you can apply a background mask to a dimension in AutoCAD. Simply select the dimension, open the properties panel (CTRL + 1), locate the ‘Text Mask’ option under the ‘Text’ category, and select ‘Use Background Mask’. You can then adjust the mask settings as required.
19. Is it possible to mask hatch patterns in AutoCAD?
Yes, it is possible to mask hatch patterns in AutoCAD. The ‘Wipeout’ command is typically used for this purpose. After activating the ‘Wipeout’ command, you can draw a wipeout area over the hatch pattern you wish to mask, obscuring it with a blank area.
20. Can I apply a background mask to a polyline in AutoCAD?
While you cannot directly apply a background mask to a polyline, you can use a workaround. One option is to create a text object with a background mask, then place it over the polyline. Alternatively, you can use the ‘Wipeout’ command to hide portions of the polyline.
Conclusion
Mastering the art of background masking in AutoCAD may seem like a daunting task at first, especially for beginners. However, with patience, practice, and a bit of experimentation, it’s a skill that can be easily grasped. Not only does it greatly improve the readability and visual clarity of your drawings, but it also enhances your overall efficiency as a designer.
Indeed, as with any software tool, the real power of background masking comes from how you use it to serve your unique needs. So don’t be afraid to try out different techniques and see what works best for your designs. With a strong understanding of background masking and the wider array of tools available in AutoCAD, there’s no limit to what you can create. So go ahead and take your AutoCAD skills to the next level. Happy designing!