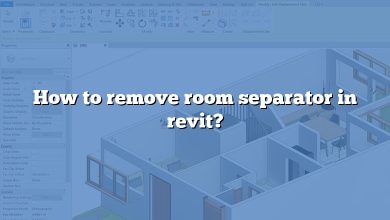Stair arrows are essential elements in architectural design and documentation, providing clear visual cues for stair paths and directions. In Autodesk Revit, a popular building information modeling (BIM) software, adding stair arrows can enhance the clarity and communication of your designs. In this comprehensive guide, we will walk you through the process of adding stair arrows in Revit, ensuring your stair designs are visually informative and professional.
How to Add Stair Arrows in Revit
To add stair arrows in Revit, follow these step-by-step instructions:
Step 1: Open Your Revit Project
Launch Autodesk Revit and open the project file where you want to add stair arrows. Ensure that you have the necessary access and permissions to make changes to the project.
Step 2: Navigate to the Stair Tool
In the Revit toolbar, click on the “Architecture” tab. Then, locate and click on the “Stair” button in the “Build” panel. This will activate the Stair tool, allowing you to create and modify stairs in your project.
Step 3: Create a Stair
Using the Stair tool, create a stair by sketching its boundaries. Specify the number of risers, the desired stair width, the total height, and other relevant parameters based on your design requirements. Once you have defined the stair’s properties, click to place it in the project.
Step 4: Modify the Stair’s Properties
After placing the stair, you can modify its properties to suit your design intent. In the Properties palette, you will find various options to customize the stair’s appearance, dimensions, materials, and other characteristics. Make the necessary adjustments based on your project’s requirements.
Step 5: Add Stair Arrows
To add stair arrows in Revit, follow these sub-steps:
- Select the stair you want to add arrows to by clicking on it.
- In the Properties palette, locate the “Arrow Type” parameter under the “Railings” category.
- Click on the arrow type dropdown and choose a suitable arrow style from the available options. Revit provides a variety of pre-defined arrow types that you can use.
- Once you have selected the desired arrow type, the stair will display arrows indicating the up and down directions.
Step 6: Adjust Stair Arrow Visibility
By default, Revit displays stair arrows in plan views, but you can control their visibility based on your specific project needs. To adjust stair arrow visibility, follow these sub-steps:
- Select the stair that contains the arrows.
- In the Properties palette, locate the “View Discipline” parameter under the “Graphics” category.
- Click on the dropdown and choose the desired view discipline, such as “Architectural,” “Structural,” or “Coordination.”
- Based on the selected view discipline, additional visibility options may become available. Look for parameters like “Show Annotation,” “Show Symbol,” or “Visibility/Graphics Overrides” to control the visibility of stair arrows in different views.
Step 7: Verify and Fine-Tune
Once you have added stair arrows in Revit, it’s crucial to verify their placement and appearance. Navigate through different views, such as floor plans, sections, and 3D views, to ensure the stair arrows are correctly positioned and clearly visible. Make any necessary adjustments to guarantee optimal clarity and accuracy in your documentation.
Best Practices for Using Stair Arrows in Revit
To maximize the effectiveness of stair arrows in your Revit projects, consider the following best practices:
- Consistency: Maintain consistent arrow styles throughout your project to ensure a unified and professional look.
- Legibility: Use arrow styles that are easily legible and distinguishable, even at smaller scales or in black-and-white printouts.
- Clear Placement: Position stair arrows in a way that clearly indicates the direction of travel for users, avoiding any potential confusion.
- Documentation Standards: Follow industry or project-specific documentation standards when it comes to stair arrow placement, representation, and visibility.
- Collaboration: Communicate with other team members, including architects, structural engineers, and contractors, to ensure the stair arrows align with the overall design intent and meet project requirements.
By following these best practices, you can enhance the clarity and understanding of your Revit models, ensuring accurate communication and seamless collaboration within your project team.
FAQ
1. How do I change the appearance of stair arrows in Revit?
To change the appearance of stair arrows in Revit, you can customize their properties using the “Arrow Type” parameter. By selecting a different arrow style from the available options, you can modify the shape, size, and line weight of the arrows. Additionally, you can experiment with various arrow families to find the one that best suits your design preferences. Keep in mind that the arrow style you choose should be clear, legible, and consistent with the overall graphical language of your project. It’s recommended to test the appearance in different views and scales to ensure optimal visibility and clarity.
2. Can I create custom stair arrows in Revit?
Yes, you can create custom stair arrows in Revit by leveraging the software’s flexibility and customization capabilities. To create a custom stair arrow, you will need to design it as a family within the Revit Family Editor. The Family Editor provides a range of tools and options to define the shape, size, and appearance of the arrow. Once you have created the custom arrow family, you can load it into your project and apply it to the stair elements as per the steps outlined earlier in this guide. Custom stair arrows allow you to tailor the visual representation of the stairs to align with your design aesthetic and project requirements.
3. Can I control the visibility of stair arrows in specific views?
Yes, you can control the visibility of stair arrows in specific views in Revit. By adjusting the “View Discipline” parameter and utilizing visibility settings, you can determine where and when the stair arrows are visible. For example, you may choose to display the stair arrows in plan views to aid in floor plan documentation, but hide them in 3D views to reduce clutter. By adjusting the visibility settings, you can tailor the representation of stair arrows based on the specific needs of each view. This flexibility allows you to optimize the clarity and communication of your designs in different contexts.
4. Are stair arrows automatically generated in Revit when creating stairs?
Yes, when you create stairs in Revit, stair arrows are automatically generated. By default, Revit includes arrow indicators that represent the up and down directions of the stairs. These arrows help users understand the flow and directionality of the stair path. However, it’s important to note that the default arrow styles may not always align with your specific design preferences or project requirements. In such cases, you can modify the arrow type, appearance, and visibility, as discussed earlier, to ensure the stair arrows meet your desired standards.
5. Can I add stair arrows to existing stairs in Revit?
Yes, you can add stair arrows to existing stairs in Revit. To do this, select the stair element you want to modify and navigate to the Properties palette. From there, you can access the “Arrow Type” parameter and choose a suitable arrow style. Once you have made the selection, the stair arrows will be displayed accordingly. It’s worth mentioning that any changes made to the stair arrows will be applied to the selected stair element only, allowing you to customize the appearance of individual stairs within your project.
6. How can I ensure the accuracy of stair arrows in my Revit model?
To ensure the accuracy of stair arrows in your Revit model, it’s essential to review and verify their placement in various views, such as floor plans, sections, and 3D views. Pay attention to the location and orientation of the arrows, making sure they align with the intended direction of travel for users. Additionally, collaborate with other team members, such as architects and designers, to validate the placement of stair arrows against the overall design intent. By conducting thorough checks and seeking input from relevant stakeholders, you can ensure that the stair arrows accurately represent the intended paths and directions within your architectural design.
7. Can I annotate stair arrows with additional information in Revit?
In Revit, the default stair arrows are primarily visual indicators of direction and flow, and they do not support direct annotation. However, you can utilize Revit’s annotation tools, such as text or tags, to add additional information or notes alongside the stair arrows. For example, you may include labels indicating the floor level or any specific details relevant to the stairs. By combining the visual representation of stair arrows with appropriate annotations, you can provide users and viewers with a more comprehensive understanding of the stair design and its associated elements.
Conclusion
Adding stair arrows in Revit is a straightforward process that significantly improves the readability and usability of your architectural designs. By carefully following the steps outlined in this guide and implementing the recommended best practices, you can create professional stair documentation in Revit that effectively communicates design intent and enhances the overall user experience.
Remember to regularly review and adjust the placement and visibility of stair arrows to ensure accuracy and clarity in your documentation. With Revit’s powerful tools and features, you can confidently create visually appealing and informative stair designs that meet the highest standards of architectural excellence.