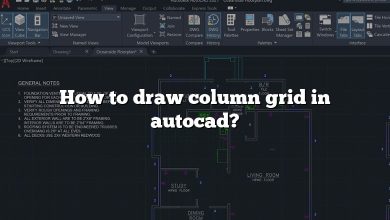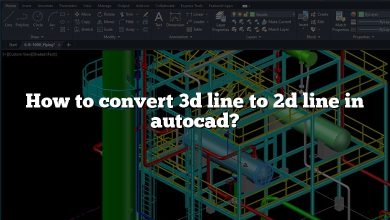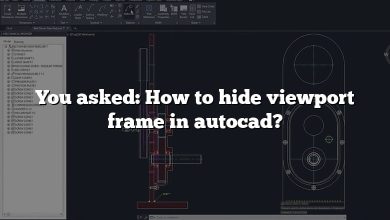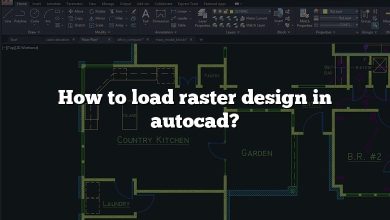Adding insulation hatches in AutoCAD is an essential aspect of architectural drawing creation. Accurately representing different types of insulation materials in drawings is critical to ensure energy efficiency and comfortable temperatures in buildings. In this article, we will provide a comprehensive guide to adding insulation hatch in AutoCAD, including the different types of hatches and their applications. We will also discuss best practices and tips and tricks to help you use insulation hatches in AutoCAD more efficiently.
Key Takeaways
- Insulation hatches in AutoCAD are used to represent different types of insulation materials in architectural drawings.
- Adding insulation hatches in AutoCAD involves drawing the boundary around the insulation area and applying the insulation hatch pattern using the “Hatch” command.
- Following best practices and utilizing tips and tricks can ensure that your insulation hatches are accurate, clear, and easy to understand.
How to Add Insulation Hatch in AutoCAD: A Comprehensive Guide
Insulation is an essential aspect of building design that ensures proper temperature regulation and energy efficiency. In AutoCAD, insulation hatches are used to represent different types of insulation materials in architectural drawings. These hatches are not only useful for design purposes but also play a crucial role in creating accurate construction documents. In this article, we will explore how to add insulation hatch in AutoCAD, including the different types of hatches and their applications.
Insulation Hatch in AutoCAD
In AutoCAD, an insulation hatch is a graphical pattern used to represent insulation materials. The hatch is created by defining a boundary around the insulation area and applying a specific hatch pattern. The hatch pattern is a series of lines and shapes that repeat in a predefined sequence to form a pattern.
Adding an insulation hatch in AutoCAD is a simple process that involves the following steps:
- Draw the boundary around the insulation area using the polyline or rectangle tool.
- Click on the hatch tool in the draw panel or type “HATCH” in the command line.
- In the hatch creation dialog box, select the insulation hatch pattern from the pattern list.
- Adjust the scale and angle of the hatch pattern as required.
- Click inside the boundary to apply the insulation hatch.
Once the insulation hatch is applied, it can be modified using the hatch edit tools. These tools allow you to change the scale, angle, and origin of the hatch pattern. You can also change the color, transparency, and background color of the hatch.
Types of Insulation Hatches
There are various types of insulation hatches used in AutoCAD. Each hatch pattern is designed to represent a specific type of insulation material. The following are some of the common insulation hatch patterns used in architectural drawings:
Fiberglass Insulation
Fiberglass insulation is a popular type of insulation material used in residential and commercial buildings. It is made of glass fibers and is commonly used in walls, floors, and ceilings. The fiberglass insulation hatch pattern is represented by diagonal lines running at a 45-degree angle.
Cellulose Insulation
Cellulose insulation is made from recycled paper and is treated with chemicals to make it fire-resistant. It is commonly used in attics and walls. The cellulose insulation hatch pattern is represented by a series of small circles arranged in a grid pattern.
Spray Foam Insulation
Spray foam insulation is a liquid foam that expands to fill gaps and cracks. It is commonly used in walls, roofs, and attics. The spray foam insulation hatch pattern is represented by a series of irregular shapes that resemble bubbles.
Mineral Wool Insulation
Mineral wool insulation is made from rock or slag fibers and is commonly used in walls and ceilings. The mineral wool insulation hatch pattern is represented by a series of diagonal lines running at a 30-degree angle.
Reflective Insulation
Reflective insulation is made of aluminum foil and is commonly used in attics and walls. It reflects heat and keeps the building cool in hot climates. The reflective insulation hatch pattern is represented by a series of diagonal lines running at a 90-degree angle.
Best Practices for Using Insulation Hatches
Adding insulation hatches in AutoCAD is a critical aspect of creating accurate architectural drawings. Here are some best practices to follow when using insulation hatches:
- Use the correct hatch pattern for each insulation material to avoid confusion.
- Make sure the hatch scale and angle are consistent throughout the drawing to maintain uniformity.
- Use a different hatch color or background color to distinguish between different insulation materials.
- Use the hatch edit tools to adjust the hatch pattern as required to fit the drawing scale and size.
- Label each insulation area with the type of insulation
- Use the insulation hatch in conjunction with other annotation tools, such as callouts and tags, to provide additional information about the insulation material.
By following these best practices, you can ensure that your insulation hatches are accurate, clear, and easy to understand.
Tips and Tricks
Here are some additional tips and tricks to help you use insulation hatches in AutoCAD more efficiently:
- Create a custom insulation hatch pattern for any material not included in the default hatch patterns.
- Use the match properties tool to copy the insulation hatch properties from one area to another quickly.
- Use the hatchedit command to modify multiple insulation hatches at once.
- Use the boundary command to create a boundary around a complex insulation area automatically.
- Use the isolate objects tool to isolate the insulation hatches and view them without other elements in the drawing.
By utilizing these tips and tricks, you can save time and increase your productivity when working with insulation hatches in AutoCAD.
FAQ: How to add insulation hatch in AutoCAD
1. How do you isolate a hatch in AutoCAD?
Isolating a hatch in AutoCAD involves the use of the “isolate objects” command. First, select the hatch you want to isolate, then type “isolateobjects” in the command line or select “Isolate Objects” from the “Object” panel in the Home tab. This will isolate the selected hatch and hide all other objects in the drawing. To exit the isolate mode, simply type “exit” in the command line or select “End Object Isolation” from the “Object” panel in the Home tab.
2. How do you add insulation in AutoCAD 3D?
To add insulation in AutoCAD 3D, you can use the same process as adding insulation in 2D. First, draw the boundary around the insulation area using the polyline or rectangle tool. Then, click on the hatch tool in the draw panel or type “HATCH” in the command line. In the hatch creation dialog box, select the insulation hatch pattern from the pattern list. Adjust the scale and angle of the hatch pattern as required. Finally, click inside the boundary to apply the insulation hatch.
3. How do you add insulation to Cadworx?
Adding insulation to Cadworx is similar to adding insulation in AutoCAD. First, draw the boundary around the insulation area using the polyline or rectangle tool. Then, click on the hatch tool in the draw panel or type “HATCH” in the command line. In the hatch creation dialog box, select the insulation hatch pattern from the pattern list. Adjust the scale and angle of the hatch pattern as required. Finally, click inside the boundary to apply the insulation hatch.
4. How do I set Ltscale and Psltscale in AutoCAD?
To set the Ltscale and Psltscale in AutoCAD, type “LTSCALE” or “PSLTSCALE” in the command line and press enter. This will open the properties dialog box for the linetype scale or paper space linetype scale. Here, you can set the scale factor for the linetype or paper space linetype scale.
5. How do you fix linetypes in AutoCAD?
To fix linetypes in AutoCAD, you can use the “LINETYPE” command to change the linetype of the selected object. If the linetype is not displaying correctly, check the linetype scale or paper space linetype scale. You can also adjust the linetype scale factor to make the linetype display correctly.
6. How do I show linetypes in AutoCAD layout?
To show linetypes in AutoCAD layout, you need to ensure that the linetype scale or paper space linetype scale is set correctly. You can also adjust the linetype scale factor to make the linetype display correctly. If the linetype is still not displaying correctly, you can check the layer properties to ensure that the linetype is set correctly for the layer.
7. How do you make a curved leader in AutoCAD?
To make a curved leader in AutoCAD, you can use the “leader” command and select the “spline” option. This will allow you to draw a curved leader using a spline curve. You can also use the “edit leader” command to modify the curvature and shape of the leader.
8. How do you draw a rough line in AutoCAD?
To draw a rough line in AutoCAD, you can use the “polyline” command and select the “pedit” option. This will allow you to modify the vertices of the polyline to create a rough line. You can also use the “line” command and draw a series of jagged lines to create a rough line.
9. How do you curve in AutoCAD?
To curve in AutoCAD, you can use the “arc” command to draw a curved line. First, select the “arc” command from the draw panel or type “ARC” in the command line. Then, specify the center point, start point, and endpoint of the arc. You can also specify the radius or angle of the arc. Alternatively, you can use the “spline” command to draw a smooth curve using control points.
10. Where are .PAT files in AutoCAD?
The .PAT files in AutoCAD are typically stored in the “support” directory of the AutoCAD installation folder. To locate the .PAT files, open Windows Explorer and navigate to the AutoCAD installation folder. Then, open the “Support” folder and look for the “acad.pat” file or any other .PAT files you need.
11. How do I add hatch patterns to AutoCAD 2022?
To add hatch patterns to AutoCAD 2022, you can use the “Hatch” command and select “Custom” from the hatch pattern list. Then, click on the “Load” button and browse for the .PAT file containing the hatch pattern you want to add. Once the .PAT file is loaded, you can select the hatch pattern from the list and apply it to your drawing.
12. How do you draw batt insulation in CAD?
To draw batt insulation in CAD, you can use the “rectangle” or “polyline” command to draw the boundary around the insulation area. Then, use the “Hatch” command and select the “Batt insulation” hatch pattern from the list. Adjust the scale and angle of the hatch pattern as required, and then click inside the boundary to apply the insulation hatch.
13. How do you split a hatch into two?
To split a hatch into two, you can use the “hatchedit” command and select the “Split” option. Then, select the hatch boundary you want to split and specify the splitting point. AutoCAD will split the hatch into two separate hatches.
14. How do you separate two hatches?
To separate two hatches, you can use the “hatchedit” command and select the “Separate” option. Then, select the hatch boundary you want to separate and AutoCAD will separate the hatch into two separate hatches.
15. How do you display insulation in Plant 3D?
To display insulation in Plant 3D, you can use the “Hatch” command and select the insulation hatch pattern you want to use. Then, apply the hatch pattern to the insulation area using the same process as adding insulation hatches in AutoCAD. You can also use the “Isolate Objects” command to isolate the insulation area and view it without other objects in the drawing.
Videos:
Conclusion
Adding insulation hatches in AutoCAD is a crucial aspect of creating accurate and effective architectural drawings. By following the steps and best practices outlined in this guide, you can easily add insulation hatches to your drawings and accurately represent different types of insulation materials. Utilizing the tips and tricks provided in this guide can help you save time and increase your productivity when working with insulation hatches in AutoCAD. By implementing these techniques, you can create clear and easy-to-understand drawings that are essential for successful architectural design.