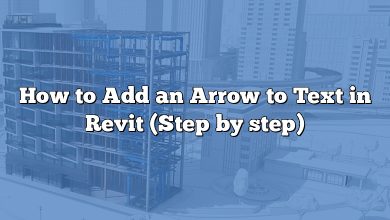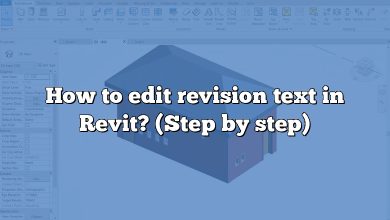Revit is a powerful software tool widely used in the architecture, engineering, and construction industries for building information modeling (BIM). One of the essential features of Revit is the ability to create and manipulate drafting views, which allow professionals to document and present design ideas. In this article, we will explore the question: “Can you crop a drafting view in Revit?” and provide a comprehensive guide on the topic.
Understanding Drafting Views in Revit
Before we delve into the concept of cropping a drafting view, let’s understand what drafting views are in Revit. A drafting view is a 2D representation of a specific area or aspect of a building or project. It serves as a visual medium to communicate design intent, document construction details, and create precise drawings for various purposes.
The Need to Crop a Drafting View
In some cases, you may have a drafting view that contains more information than necessary for a specific purpose. Cropping a drafting view allows you to focus on the relevant portion and exclude unwanted elements. This can be particularly useful when you want to emphasize a specific area, highlight a detail, or create a more concise presentation.
Cropping a Drafting View in Revit
Revit provides several methods to crop a drafting view, depending on your specific requirements. Here are a few techniques commonly used by professionals:
1. Crop Region
The most common method to crop a drafting view in Revit is by using a crop region. A crop region is a rectangular boundary that you can place over the drafting view to define the visible area. Follow these steps to crop a drafting view using a crop region:
- Select the drafting view you want to crop.
- Click on the “Modify” tab in the Revit ribbon.
- In the “View” panel, click on the “Crop Region” tool.
- Place the crop region over the drafting view and adjust its size and position as needed.
- Once the crop region is in place, only the content within the region will be visible in the view.
2. Masking Region
In addition to crop regions, Revit also provides masking regions as a way to crop a drafting view. A masking region is a closed shape that hides the elements outside its boundary. Here’s how you can use a masking region to crop a drafting view:
- Select the drafting view you want to crop.
- Click on the “Modify” tab in the Revit ribbon.
- In the “View” panel, click on the “Masking Region” tool.
- Draw the masking region over the areas you want to hide in the drafting view.
- Adjust the properties of the masking region, such as transparency, to achieve the desired effect.
3. Visibility/Graphics Overrides
Another approach to cropping a drafting view is by using visibility/graphics overrides. This method allows you to control the visibility of specific elements within a view without physically cropping it. Here’s how you can use visibility/graphics overrides to achieve a similar result:
- Select the drafting view you want to modify.
- Click on the “View” tab in the Revit ribbon.
- In the “Graphics” panel, click on the “Visibility/Graphics Overrides” button.
- In the dialog box that appears, navigate to the “Annotation Categories” tab.
- Uncheck the categories or elements that you want to hide in the drafting view.
- Click “OK” to apply the visibility/graphics overrides.
Best Practices and Considerations
While cropping a drafting view can be a useful technique, it’s essential to keep in mind a few best practices and considerations:
- Ensure that the cropped view still conveys the necessary information without compromising clarity.
- Document any changes made to the view, including the reason for cropping, for future reference.
- Consider the impact of cropping on dimensions, annotations, and other elements related to the view.
- Remember that cropping a drafting view is non-destructive, and you can always adjust or remove the crop as needed.
FAQ
1. How do you crop a drafting view in Revit?
To crop a drafting view in Revit, you can use a crop region or masking region. Follow the steps mentioned in the article above to learn how to crop a drafting view using these methods.
2. How do I crop a view in drafting view?
To crop a view within a drafting view in Revit, you can use a crop region. Select the drafting view you want to crop, click on the “Modify” tab, and then choose the “Crop Region” tool in the “View” panel. Place the crop region over the desired area and adjust its size and position accordingly.
3. How do you change the crop view in Revit?
To change the crop view in Revit, you can modify the size and position of the crop region. Select the drafting view with the crop region, click on the “Modify” tab, and then choose the “Crop Region” tool in the “View” panel. Adjust the crop region by resizing or moving it to change the visible area within the drafting view.
4. Can you crop a detail view?
Yes, you can crop a detail view in Revit using a crop region or masking region. Detail views are similar to drafting views, and you can follow the same steps mentioned earlier to crop a detail view by applying a crop region or masking region.
5. How do I crop viewport?
In Revit, cropping a viewport is achieved by using a crop region. Select the viewport you want to crop, click on the “Modify” tab, and then choose the “Crop Region” tool in the “View” panel. Place the crop region over the desired area within the viewport and adjust its size and position accordingly.
6. How do I resize a viewport in Revit?
To resize a viewport in Revit, select the viewport you want to modify. Click on the grips or boundary lines of the viewport and drag them to adjust the size and shape of the viewport. You can also use the properties palette to input precise dimensions for the viewport.
7. How do you insert a line break in Revit?
To insert a line break in Revit, you can use the Shift+Enter keyboard shortcut while editing text within a text element or annotation. This will create a new line within the text.
8. How do you crop a 3D view in Revit?
Cropping a 3D view in Revit is not supported. However, you can use section boxes to control the extent of visibility within a 3D view. Section boxes allow you to isolate specific areas of the 3D model and display them in more detail.
9. What is Revit annotation crop?
Revit annotation crop refers to the process of cropping annotations or text within a view to control their visibility. It is often used to hide or exclude annotations that are not necessary for a particular presentation or documentation.
10. How do you make a viewport visible in Revit?
To make a viewport visible in Revit, ensure that the viewport’s visibility settings are enabled. Go to the “Visibility/Graphics Overrides” dialog box, navigate to the “Annotation Categories” tab, and make sure the appropriate categories or elements associated with the viewport are checked to be visible.
11. How do I crop a view in Catia?
To crop a view in CATIA, you can use the crop tool in the drafting workbench. Select the view you want to crop, click on the “Crop” tool, and then define the cropping area by specifying the corners of the crop region. Adjust the size and position of the crop region as needed.
12. How do I hide crop view lines in Solidworks?
In Solidworks, you can hide crop view lines by accessing the Crop tool in the drawing view. Once in the Crop tool, select the crop region, right-click, and choose “Hide Cutting Line” from the context menu. This will hide the crop view lines in the drawing view.
13. How do you create a viewport in Vectorworks?
In Vectorworks, you can create a viewport by going to the “View” menu and selecting “Create Viewport.” Choose the desired settings for the viewport, such as scale and layer visibility, and then click on the drawing area to place the viewport. You can adjust its size and position later if needed.
14. How do I crop a view in AutoCAD?
To crop a view in AutoCAD, you can use the “Viewport Clip” command. Activate the command, select the viewport you want to crop, and then specify the clipping boundary by drawing a closed polyline. The viewport will be cropped to the defined boundary, hiding everything outside of it.
Conclusion
In this comprehensive guide, we have explored the question of whether you can crop a drafting view in Revit. We have discussed various methods, including using crop regions, masking regions, and visibility/graphics overrides. By utilizing these techniques effectively, you can focus on specific areas, highlight details, and create more concise presentations in your drafting views. Remember to consider best practices and document any changes you make to the views. With Revit’s powerful features, you can enhance your design documentation and improve communication within your projects.