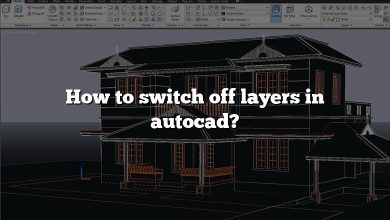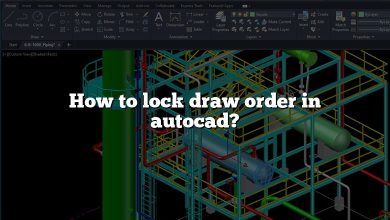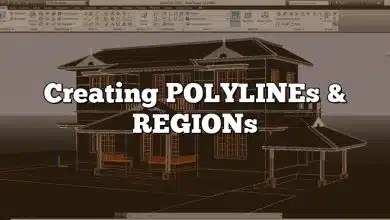In the realm of design and engineering, AutoCAD has long been recognized as a powerful software tool for creating precise and intricate drawings. With the rise of portable devices, such as the Microsoft Surface Pro, professionals and students alike are curious to know whether this sleek device can handle the demanding requirements of running AutoCAD. In this article, we will explore the capabilities of the Surface Pro and its compatibility with AutoCAD, addressing various aspects to provide a comprehensive guide for potential users.
Can a Surface Pro Run AutoCAD?
System Requirements for AutoCAD
Before delving into the Surface Pro’s capabilities, it is essential to understand the minimum system requirements for running AutoCAD effectively. These requirements typically include:
- Processor: Multi-core Intel processor, 2.5 GHz or higher
- RAM: 8 GB or more
- Storage: Solid-state drive (SSD) with at least 6 GB of free space
- Display: 1920 x 1080 resolution or higher
- Graphics Card: Dedicated GPU with DirectX 11 support
- Operating System: Windows 10 (64-bit)
Surface Pro Specifications
The Microsoft Surface Pro is a versatile and lightweight device that blurs the lines between a tablet and a laptop. Its specifications vary across different models, so it is crucial to consider the specific Surface Pro version you plan to use. Some key specifications include:
- Processor: Intel Core i5 or i7 (varies by model)
- RAM: 8 GB or 16 GB (varies by model)
- Storage: Solid-state drive (SSD) with varying capacities
- Display: PixelSense display with 12.3-inch screen size and a resolution of 2736 x 1824 pixels
- Graphics Card: Integrated Intel HD Graphics (varies by model)
- Operating System: Windows 10 (64-bit)
Surface Pro Performance with AutoCAD
General Performance
The Surface Pro, with its powerful processors and ample RAM, can generally handle running AutoCAD smoothly. It provides a responsive user experience, allowing users to navigate the software, manipulate designs, and perform essential functions without significant lag or delays.
Complex and Large Drawings
When dealing with more complex and extensive drawings, the Surface Pro’s performance may vary. While it can handle moderately sized projects well, pushing the device’s limits with highly detailed designs or large assemblies might result in decreased performance. In such cases, it is advisable to optimize your drawings and use simplified representations whenever possible to maintain a smooth workflow.
Graphics Performance
The Surface Pro’s integrated graphics card may not match the capabilities of high-end dedicated GPUs found in desktop workstations. This limitation could affect the performance when dealing with graphics-intensive tasks in AutoCAD, such as rendering 3D models or working with visually complex drawings. However, for standard 2D drafting and editing tasks, the integrated graphics should be sufficient.
Input Methods
One of the unique features of the Surface Pro is its touchscreen and pen input. AutoCAD has adapted to support touch and pen-based interactions, allowing users to leverage these input methods on the Surface Pro effectively. The Surface Pen provides precise control and can mimic traditional drawing techniques, enhancing the overall user experience for designers and engineers.
Accessories and Peripherals
To further augment the Surface Pro’s capabilities for running AutoCAD, there are various accessories and peripherals available. Connecting an external monitor with a higher resolution can provide additional screen real estate for enhanced productivity. Additionally, using a separate keyboard and mouse can offer a more comfortable input experience, especially during prolonged design sessions.
Optimizing AutoCAD for Surface Pro
To ensure optimal performance while running AutoCAD on the Surface Pro, consider the following tips:
- Keep AutoCAD and Drivers Updated: Regularly update both AutoCAD and your Surface Pro’s graphics drivers to benefit from performance improvements, bug fixes, and compatibility enhancements.
- Customize AutoCAD Settings: Adjusting AutoCAD’s settings, such as reducing the number of displayed layers or enabling hardware acceleration, can help improve performance on the Surface Pro.
- Optimize Display Configurations: Fine-tune the display settings on the Surface Pro to strike a balance between visual quality and performance. Adjusting screen resolution and brightness can impact both the viewing experience and battery life.
- Utilize AutoCAD’s Performance Tools: AutoCAD provides various tools to diagnose and improve performance. Explore features like Purge, Audit, and the Performance Monitor to optimize your drawings and identify potential bottlenecks.
- Maintain Adequate Storage Space: Ensure sufficient free space on your Surface Pro’s SSD. Running out of storage can lead to decreased performance and potential software instability.
FAQ
1. Can I install AutoCAD on a Surface Pro?
Yes, you can install AutoCAD on a Surface Pro. The Surface Pro runs on the Windows 10 operating system, which is compatible with AutoCAD. However, it is important to ensure that your Surface Pro meets the minimum system requirements for AutoCAD, including processor, RAM, storage, and display specifications. By meeting these requirements, you can install and run AutoCAD smoothly on your Surface Pro.
2. Does the Surface Pro have enough processing power for running AutoCAD?
The Surface Pro is equipped with powerful Intel Core processors, such as the Core i5 and Core i7, which provide sufficient processing power for running AutoCAD. These processors offer multiple cores and high clock speeds, allowing the device to handle the computational demands of the software. While the Surface Pro may not match the performance of high-end desktop workstations, it can handle most AutoCAD tasks effectively.
3. Can I work on complex and large drawings with AutoCAD on a Surface Pro?
The Surface Pro can handle moderately sized projects well, but working with complex and large drawings may impact its performance. As the complexity and size of a drawing increase, the device’s processing power and graphics capabilities may be challenged. To optimize performance in such scenarios, it is advisable to simplify or optimize the drawings, use simplified representations when possible, and consider adjusting the display settings for better performance.
4. Can I use a Surface Pen with AutoCAD on the Surface Pro?
Yes, the Surface Pro supports the use of the Surface Pen with AutoCAD. The Surface Pen provides a precise and natural input method, allowing you to sketch, annotate, and interact with your designs in AutoCAD. The pressure sensitivity and palm rejection features of the Surface Pen make it an excellent tool for designers and engineers, enhancing the overall user experience when working with AutoCAD on the Surface Pro.
5. Is the Surface Pro’s integrated graphics card sufficient for AutoCAD?
The Surface Pro is equipped with integrated Intel HD Graphics, which may not match the capabilities of dedicated high-end GPUs. While the integrated graphics card is generally sufficient for standard 2D drafting and editing tasks in AutoCAD, it may struggle with graphics-intensive operations such as rendering complex 3D models or working with visually demanding drawings. For advanced 3D modeling and rendering, it is recommended to use a device with a more powerful dedicated GPU.
6. Can I connect an external monitor to the Surface Pro for better AutoCAD productivity?
Yes, you can connect an external monitor to the Surface Pro to enhance your AutoCAD productivity. By connecting a larger display with a higher resolution, you can expand your workspace and have more screen real estate for your designs. This can help improve productivity, especially when working on complex projects that require multiple windows or a broader view of your drawings.
7. Are there any additional accessories or peripherals that can enhance AutoCAD usage on the Surface Pro?
Yes, there are several accessories and peripherals that can enhance your AutoCAD usage on the Surface Pro. For a more comfortable input experience, you can use a separate keyboard and mouse. Additionally, utilizing a docking station can provide connectivity options for external monitors, additional USB ports, and other peripherals. These accessories can help optimize your workflow and make your AutoCAD experience on the Surface Pro more efficient and enjoyable.
Conclusion
The Microsoft Surface Pro is capable of running AutoCAD, making it a viable option for professionals and students seeking a portable and versatile device. While it may not match the performance of high-end desktop workstations, the Surface Pro offers a responsive experience for most AutoCAD tasks. By understanding the device’s specifications, optimizing AutoCAD settings, and employing best practices, users can leverage the Surface Pro’s power to create remarkable designs on the go.