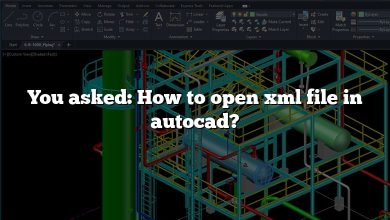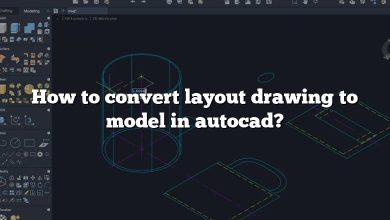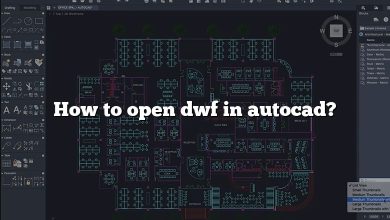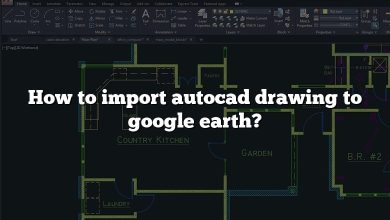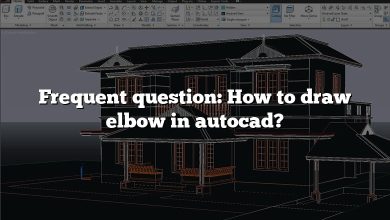AutoCAD remains a pivotal tool for professionals across a myriad of industries. It provides powerful capabilities to produce precise 2D and 3D designs. Among its many features, the concepts of Annotation Scale and Plot Scale often stir confusion, especially for those new to the platform. Although they might seem interchangeable, they serve distinct purposes within the software. This guide delves into why the Annotation Scale in AutoCAD is not necessarily equal to the Plot Scale, providing a comprehensive understanding of each feature, their differences, and best practices for effective utilization within AutoCAD.
What is AutoCAD Annotation Scale?
AutoCAD is a leading 2D and 3D design and drafting software, developed by Autodesk. An integral part of this software’s functionality is the Annotation Scale feature. The Annotation Scale is a setting that allows designers to determine how annotations such as text, dimensions, and other types of explanatory symbols appear in different drawing scales.
The purpose of the Annotation Scale feature is to maintain the consistency and legibility of annotations across different drawing scales. In other words, if you create a text annotation in a 1:10 scale drawing, you can use the Annotation Scale feature to ensure the text is still legible if the drawing is viewed or printed at a 1:100 scale.
The Annotation Scale is an essential tool for creating clear and comprehensive drawings. However, it’s often mistaken as having a direct relationship with the Plot Scale, which leads to confusion and issues in the design and printing process.
The Difference Between Annotation Scale and Plot Scale
Although both the Annotation Scale and Plot Scale settings in AutoCAD relate to the size and representation of design elements, they have distinct roles and functions within the software.
- Annotation Scale: As described above, the Annotation Scale is used to maintain the consistency of the size of annotations across different scales. When you change the Annotation Scale, AutoCAD automatically resizes your annotations to match the new scale.
- Plot Scale: Plot Scale, on the other hand, controls the overall scale of your drawing when it’s printed. This scale ensures that a design of any size fits onto the chosen paper size.
To explain this in simpler terms, consider a large building plan that is too big to fit on a standard piece of A3 paper. Using the Plot Scale, the designer can scale down the entire drawing so that it fits on the paper. However, if the annotations were also scaled down, they might become too small to read. Here’s where the Annotation Scale steps in, ensuring that the annotations remain legible, regardless of the Plot Scale.
Here’s a table summarizing these differences:
| Annotation Scale | Plot Scale | |
|---|---|---|
| Purpose | Maintains annotation size across different scales. | Fits the drawing to the chosen paper size. |
| Impact on Annotations | Direct. When Annotation Scale is changed, annotation size changes accordingly. | None. Changing Plot Scale does not affect annotation size. |
| Primary Role | Ensures readability and consistency of annotations. | Ensures entire design fits on printed page. |
Why AutoCAD Annotation Scale is Not Equal to Plot Scale
At first glance, it might seem logical to assume that the Annotation Scale should be the same as the Plot Scale. After all, if the drawing is being scaled down for printing, shouldn’t the annotations be scaled down as well?
However, as we explained above, the goal of the Annotation Scale is to maintain the legibility of annotations. If the Annotation Scale were always equal to the Plot Scale, then annotations might become too small to read in the printed drawing. The separate controls for Annotation Scale and Plot Scale provide designers with more flexibility to create clear, readable designs at any scale.
Handling Annotation Scale and Plot Scale in AutoCAD: Best Practices
Understanding the difference between Annotation Scale and Plot Scale is crucial for creating effective and clear designs in AutoCAD. Here are some best practices for handling these settings:
- Consistent Annotation Scales: Try to maintain consistent Annotation Scales across similar drawings. This can make it easier to manage your annotations and ensure they remain legible across different scales.
- Appropriate Plot Scale: Choose a Plot Scale that allows your entire design to fit on your chosen paper size without compromising on detail.
- Test Print: Always do a test print of your drawing before finalizing it. This will allow you to verify that your annotations are legible and your design is correctly scaled.
Frequently Asked Questions
1. How do I reset the annotation scale in AutoCAD?
Resetting the annotation scale in AutoCAD can be achieved with the following steps:
- Select the annotation that you want to reset.
- Go to the properties palette.
- Locate the Annotation Scale property and set it to the desired scale.
Remember, resetting the annotation scale will affect how the annotation is displayed in model space and layouts.
2. Why is my viewport scale not accurate?
The accuracy of your viewport scale may be compromised due to several reasons. These might include incorrect annotation scales, mismatched viewport scales in the layout view, or problems with dimension styles. Consider checking these factors to ensure the accuracy of your viewport scale.
3. How do I change the annotation scale in AutoCAD paper space?
Changing the annotation scale in AutoCAD paper space requires navigating to the layout tab where you can find the desired viewport. Select the viewport, then look at the properties palette. You’ll see a scale property – adjust this to your required scale.
4. How do you set an annotation scale?
Setting an annotation scale in AutoCAD is as simple as accessing the Annotation Scale list in the status bar and selecting your preferred scale from the list. This list shows the current drawing scales defined in the drawing.
5. How do you change the annotation scale in model space?
You can change the annotation scale in model space by accessing the status bar. Click on the scale listed in the Annotation Scale section and choose your preferred scale from the dropdown list. All annotations made henceforth will conform to this scale.
6. How do I change the default scale in AutoCAD?
In AutoCAD, you can change the default scale from the drawing settings dialog box. Go to the “Drawing Utilities” section, click on “Drawing Setup,” and under the “Scale” tab, set your desired scale as the default.
7. What is the annotation scale in AutoCAD?
The annotation scale in AutoCAD refers to the scale at which annotations such as dimensions, text, blocks, and hatches are displayed in model space or a layout.
8. How do you remove an annotative block scale?
To remove an annotative block scale in AutoCAD, you should first select the block. Then, in the properties palette, you’ll see the Annotative Scale property. Click on the Edit button and remove the scales that you no longer need.
9. How do I match scale in AutoCAD?
In AutoCAD, you can match scales by using the SCALE command. Select the objects you want to scale, specify the base point, and then type “r” (for reference). After this, click two points that represent the current distance, and then type the desired scale factor.
10. Why is xref scale wrong?
If your xref scale is wrong, it may be due to discrepancies between the units of the source file and the units of the xref file. Be sure to check these settings to ensure consistency.
11. How do you scale viewports in AutoCAD?
You can scale viewports in AutoCAD by first clicking on the viewport to select it. Then, in the properties palette, adjust the scale property to your desired scale.
12. How do I change annotations in AutoCAD?
To change annotations in AutoCAD, select the annotation you wish to change, then use the properties palette to adjust the settings such as size, rotation, style, and more.
13. How do you scale text in paper space in AutoCAD?
To scale text in paper space in AutoCAD, make sure your text is set as annotative. Then, select the text and change the Annotation Scale from the status bar to your desired scale.
14. How do you scale text in AutoCAD?
Scaling text in AutoCAD involves selecting the text, then navigating to the properties palette. Here you can adjust the height property, which directly scales the text. Ensure your text is annotative for consistent scaling across different view scales.
Wrapping Up
In conclusion, the Annotation Scale and Plot Scale in AutoCAD serve distinct but complementary roles. While they might not be equal, both are crucial for creating clear, detailed, and well-scaled drawings. Understanding the difference between these two scales will allow you to leverage AutoCAD’s capabilities more effectively and create designs that communicate your ideas precisely and accurately.