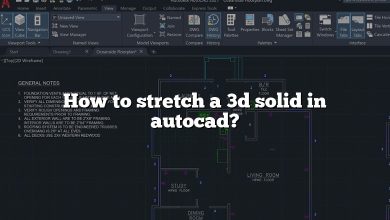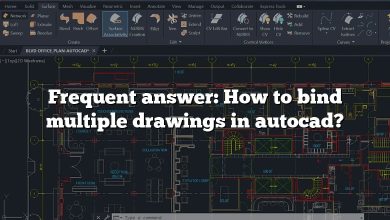In the era of remote work and virtual meetings, Zoom has emerged as a leading platform for seamless communication and collaboration. With its array of features and commands, Zoom provides users with an enhanced meeting experience. One such powerful tool is the ZOOM Scale command, which allows users to adjust the visual scaling of their video during meetings and webinars. In this comprehensive guide, we will explore how to effectively utilize the ZOOM Scale command, empowering you to customize your video display and optimize your Zoom experience.
Key Takeaways
- The ZOOM Scale command in Zoom enables users to adjust the size of their video stream during meetings and webinars.
- By using the Scale command, participants can make their video larger or smaller based on their preferences and requirements.
- Adjusting the video scale can improve visual clarity, enhance collaboration, and increase accessibility during Zoom meetings.
- It is essential to consider best practices when using the ZOOM Scale command, such as testing different scaling options and informing participants about its usage.
What is the ZOOM Scale Command?
The ZOOM Scale command is a valuable feature within Zoom that allows users to adjust the visual scaling of their video during a meeting or webinar. By changing the scaling, participants can control the size of their video stream, making it larger or smaller as needed. This functionality is particularly useful when users want to focus on specific details or ensure that everyone in the meeting can clearly see the content being shared.
How to Use the ZOOM Scale Command
To utilize the ZOOM Scale command, follow these simple steps:
- Launch the Zoom application on your device and sign in to your account.
- Join or start a meeting or webinar session.
- Once in the meeting interface, locate the Zoom toolbar at the bottom of the screen.
- Look for the “Scale” icon, which resembles a magnifying glass, and click on it.
- A drop-down menu will appear, presenting you with different scaling options.
- Select the desired scaling option from the menu. The available options usually include “100%,” “150%,” and “200%.”
- After selecting the desired scale, the video stream will automatically adjust according to your choice.
- To revert to the default scale, click on the “Scale” icon again and choose the “100%” option.
By following these steps, you can easily modify the video scaling during your Zoom meetings, tailoring it to your preferences and requirements.
Benefits of Using the ZOOM Scale Command
The ZOOM Scale command offers several advantages that can enhance your Zoom experience:
- Improved Visual Clarity: Adjusting the video scaling allows you to focus on specific details or enlarge content, making it easier to view and comprehend.
- Enhanced Collaboration: When sharing screens or presentations, participants can benefit from an increased scale, ensuring that everyone can clearly see the shared content, regardless of their device or screen size.
- Accessibility: The ZOOM Scale command enables individuals with visual impairments or difficulties to magnify the video stream, enhancing accessibility during meetings or webinars.
- Customization: By providing different scaling options, Zoom allows users to personalize their video experience, accommodating individual preferences and optimizing the visual display.
Best Practices for Using the ZOOM Scale Command
To make the most of the ZOOM Scale command, consider the following best practices:
- Test Different Scaling Options: Experiment with different scale percentages to find the optimal size for your video stream. This will ensure that you strike the right balance between visual clarity and screen real estate.
- Consider Bandwidth Limitations: Keep in mind that higher scaling percentages require more bandwidth to transmit the video stream. If you or your participants have limited internet connectivity, it may be advisable to use lower scaling options to prevent disruptions.
- Inform Participants: If you are the host of a Zoom meeting or webinar and plan to utilize the ZOOM Scale command, it is helpful to inform participants in advance. This ensures that they are aware of the feature and can adjust their video settings accordingly.
- Combine with Zoom’s Accessibility Features: Zoom offers various accessibility features, such as closed captioning and screen reader support. Combine the ZOOM Scale command with these features to create an inclusive and user-friendly meeting environment.
FAQ: How can I use the ZOOM Scale command
1. How can I use the ZOOM Scale command to make my video larger during a meeting?
To make your video larger during a Zoom meeting using the ZOOM Scale command, follow these steps:
- Locate the “Scale” icon on the Zoom toolbar during a meeting session.
- Click on the “Scale” icon to reveal the drop-down menu.
- Select a scaling option, such as “150%” or “200%,” from the menu to increase the size of your video stream.
- Your video will automatically adjust to the selected scale, making it larger and more prominent on the screen.
Increasing the video scale is beneficial when you want to focus on specific details or if you have a larger display and want to make better use of the available screen real estate. By following these steps, you can adjust the scaling and make your video larger, enhancing your visibility and overall meeting experience.
2. Can I adjust the ZOOM Scale command to make my video smaller?
Yes, you can adjust the ZOOM Scale command to make your video smaller during a Zoom meeting. Here’s how:
- Locate the “Scale” icon on the Zoom toolbar during a meeting session.
- Click on the “Scale” icon to access the drop-down menu.
- Select a scaling option, such as “50%” or “75%,” from the menu to decrease the size of your video stream.
- Your video will adjust accordingly, becoming smaller and allowing you to allocate more screen space to other meeting elements.
Scaling down your video can be useful when you want to focus on other participants, shared content, or if you have limited screen real estate. It enables you to create a more balanced meeting interface and tailor the video size to your specific needs.
3. Can I change the video scaling multiple times during a meeting?
Yes, you can change the video scaling multiple times during a Zoom meeting. The ZOOM Scale command is flexible and allows you to modify the scale as needed throughout the meeting. Simply follow these steps:
- Locate the “Scale” icon on the Zoom toolbar.
- Click on the “Scale” icon to open the drop-down menu.
- Select a new scaling option from the menu to change the video size.
- Your video will adjust to the newly selected scale, reflecting the desired changes.
Feel free to experiment with different scaling options based on the content being shared or your personal preferences. Whether you need to zoom in for a detailed view or zoom out to see more participants, you can adapt the video scaling to meet your requirements throughout the meeting.
4. Will changing the video scale affect the quality of the video stream?
No, changing the video scale using the ZOOM Scale command does not affect the quality of the video stream. The scaling feature adjusts the size of the video without compromising the resolution or clarity. It simply changes the display size on your screen without impacting the actual video quality being transmitted.
Zoom utilizes advanced video compression techniques to optimize the streaming quality, regardless of the selected scaling option. Therefore, you can confidently adjust the video scale to suit your needs without worrying about any degradation in video quality during your Zoom meetings.
5. Can I use the ZOOM Scale command on mobile devices?
Yes, you can use the ZOOM Scale command on mobile devices. The Zoom mobile app provides a user-friendly interface with easy access to the scaling feature. Here’s how to use it:
- Open the Zoom app on your mobile device and join a meeting or webinar.
- Tap the screen to reveal the meeting controls.
- Look for the “Scale” icon, usually located in the bottom or top toolbar.
- Tap the “Scale” icon to open the scaling options menu.
- Select the desired scaling option from the menu to adjust the video size.
- The video will adjust accordingly, reflecting the chosen scale on your mobile screen.
By utilizing the ZOOM Scale command on your mobile device, you can customize the video scaling and optimize your viewing experience, even when you’re on the go.
6. Can participants adjust the video scale individually, or does it affect everyone in the meeting?
Participants can adjust the video scale individually, and the changes only affect their own video stream. Each participant has control over their video scaling preferences without impacting the settings of other participants. This flexibility allows individuals to tailor their video size based on their preferences and screen capabilities.
Therefore, when you adjust the ZOOM Scale command to make your video larger or smaller, it only affects your own view of the meeting and does not impact what other participants see. Everyone can independently modify their video scale to suit their needs, creating a personalized experience for each participant.
7. Does the ZOOM Scale command work with screen sharing?
Yes, the ZOOM Scale command works seamlessly with screen sharing. When you are sharing your screen during a Zoom meeting, the scaling options can be applied to the shared content as well. This ensures that participants can view the shared materials at the desired scale.
Conclusion
The ZOOM Scale command is a valuable tool within Zoom that allows users to modify the video scaling to suit their needs. Whether you want to focus on specific details by making your video larger or create a more balanced interface by scaling it down, the ZOOM Scale command provides the flexibility to customize your viewing experience. By following the simple steps outlined in this guide and considering best practices, you can optimize your Zoom meetings and webinars.
With the ZOOM Scale command, you can improve visual clarity, enhance collaboration, and make meetings more accessible for all participants. Experiment with different scaling options, be mindful of bandwidth limitations, and combine the ZOOM Scale command with Zoom’s accessibility features for a more inclusive meeting environment. Embrace the power of the ZOOM Scale command and elevate your Zoom experience to new heights.