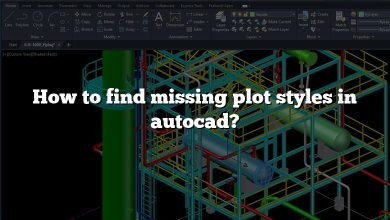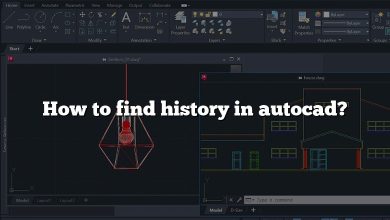AutoCAD is a powerful software tool used by various professionals, from engineers and architects to graphic designers. It offers several features to aid in precise and efficient drafting. Among these is the capability to set and lock the viewport scale, which can have a significant impact on the quality and accuracy of your work. This article presents an in-depth guide to mastering this essential feature, enabling you to optimize your drafting workflow in AutoCAD.
Understanding how to set and lock viewport scale in AutoCAD may seem like a small detail, but it is a vital skill that greatly contributes to your overall proficiency with the software. Whether you’re new to AutoCAD or an experienced user aiming to refine your skills, this guide will provide the knowledge you need to control viewport scales with ease and precision.
KEY TAKEAWAYS
- Learning to set and lock viewport scale in AutoCAD is key for accurate and consistent drawings.
- AutoCAD allows custom viewport scales in addition to standard scales.
- Each viewport in a layout can have a different scale setting and can be independently locked.
- Layering can enhance control over viewports by assigning them to specific layers for easier visibility and control.
- AutoCAD’s annotative objects can automatically adjust the size of annotations to match the scale of the viewport.
How to Set & Lock Viewport Scale in AutoCAD
AutoCAD offers a feature-rich environment for precision design and drafting. Among the many tools at your disposal is the viewport scale, which allows you to adjust the scale of an object for visibility within a layout viewport. Here’s a step-by-step guide on setting the viewport scale.
Step 1: Open Layout Tab
Navigate to the layout tab that contains the viewport you want to adjust. If the layout tab isn’t visible, you can activate it by using the LAYOUTTAB command.
Step 2: Select Viewport
Next, click within the viewport to make it active. You can identify the active viewport by its bold border.
Step 3: Open Properties Palette
With the viewport selected, open the Properties palette. If it’s not visible, use the PROPERTIES command to bring it up.
Step 4: Set Scale
In the Properties palette, look for the ‘Standard Scale’ option and set the viewport scale from the list of scales available.
Remember:
- 1:1 scale means the drawing is at full size.
- 1:2 scale means the drawing is half size.
- 2:1 scale means the drawing is twice as large.
Step 5: Lock Viewport Scale
After setting the scale, you can lock it to prevent accidental changes. Under ‘Misc’, look for the ‘Display Locked’ property and change it to ‘Yes’.
It’s important to remember that locking a viewport doesn’t prevent you from panning or zooming within the viewport; it only prevents the viewport itself from being panned or zoomed.
Now, let’s look at some additional considerations related to viewport scale in AutoCAD.
Custom Viewport Scales in AutoCAD
If the standard scales don’t meet your requirements, AutoCAD allows you to set custom scales. Here’s how:
- Type
SCALELISTEDITin the command line and press Enter. - In the Scale List dialog box that appears, click on ‘Add’.
- Fill in the ‘Name’ and ‘Drawing Units’ fields and click OK.
- Click ‘Close’ to exit the dialog box.
This new custom scale will now be available in the Properties palette under the ‘Standard Scale’ option.
Multiple Viewports and Scale Locking
AutoCAD allows the creation of multiple viewports in a single layout. Each viewport can have a different scale setting and can be independently locked. This allows flexibility when working on complex drawings that require different levels of detail.
Troubleshooting Viewport Scale Issues
Sometimes, you might face issues with the viewport scale. Here are some common problems and their solutions:
| Issue | Solution |
|---|---|
| The viewport scale keeps changing | Make sure the viewport is locked after setting the scale |
| The desired scale isn’t available | Add a custom scale using the SCALELISTEDIT command |
| The viewport border isn’t visible | Use the MVIEW command to create a new viewport |
Best Practices for Viewport Scale
Here are some best practices to keep in mind when dealing with viewport scales:
- Always lock the viewport after setting the scale to avoid accidental changes.
- Use different layers for your viewports and your drawing to keep things organized.
- Regularly save your work to avoid losing your viewport settings.
Following these tips will make working with AutoCAD a smoother and more efficient process.
The ability to set and lock viewport scales is an integral part of the AutoCAD user experience. It’s essential for professionals and hobbyists alike who seek accuracy and precision in their work. With this guide, you are now well-equipped to optimize your drafting workflow. Happy drafting!
Controlling Viewport Display with Layers
Another powerful feature to enhance your control over viewports is the utilization of layers. By assigning your viewports to specific layers, you can control their visibility and properties. Here’s a quick guide:
Step 1: Create a New Layer for Viewports
Use the LAYER command to open the Layer Properties Manager. Click on ‘New’ and name your layer, for example, “Viewports”.
Step 2: Assign the Viewport to the Layer
Select the viewport, open the Properties palette, and change the layer in the ‘Layer’ dropdown to your new viewport layer.
Step 3: Control Viewport Visibility
Now, you can control the visibility of all viewports on this layer with a simple click. Turning off the “Viewports” layer will hide all associated viewports.
Creating Viewports with Specific Scales
When you need multiple viewports with different scales in your layouts, the MVIEW command is your best friend. This command lets you create new viewports and set their scale immediately.
- Enter
MVIEWin the command line. - Choose the ‘Polygonal’ option for custom shapes, or use ‘Rectangular’ for a standard rectangular viewport.
- Draw the shape of your viewport in the layout.
- Select the viewport, open the Properties palette, and set your desired scale.
Scaling Annotations in Viewports
Often, you’ll have annotations or dimensions in your drawings that need to match the scale of your viewport. AutoCAD’s annotative objects can solve this. Follow these steps to scale annotations:
- Create an annotative style via the
STYLEcommand for text orDIMSTYLEfor dimensions. - When creating text or dimensions, select your annotative style.
- The text or dimensions will automatically match the scale of any viewport they’re visible in.
Remember to check the ‘Annotative’ box in the Properties palette for these objects. You can also control the visibility of annotative objects per viewport using the ANNOTATIVE command.
FAQ: How to set & Lock Viewport Scale in AutoCAD
1. Why is it important to lock viewport scale in AutoCAD?
Locking the viewport scale in AutoCAD is crucial for maintaining accuracy and consistency in your drawings. When you set a specific scale for a viewport, you intend to visualize and present your drawing at that scale. Any unintentional alterations to the scale can lead to incorrect interpretations of your work. For instance, a part that’s supposed to fit into a larger assembly might be inaccurately represented if the scale is off, leading to potential design errors.
Additionally, the locking feature prevents inadvertent changes. It’s easy to accidentally shift the scale when you’re working within the viewport, especially in more complex drawings with multiple elements. Having the scale locked in place lets you pan and zoom in your drawing without worrying about disrupting your scale settings.
2. Can I change the scale of a locked viewport?
Yes, you can change the scale of a locked viewport, but you first need to unlock it. The locked state in AutoCAD is not permanent and can be toggled on and off as required. When the viewport is locked, it preserves your chosen scale as you navigate your drawing within the viewport. However, this doesn’t restrict you from unlocking the viewport to modify the scale.
Once you’re done with the adjustments, you can lock the viewport scale again to prevent unintentional changes. It’s important to lock it back, especially in a complex design environment where multiple elements and viewports are involved, to avoid any inconsistencies or errors.
3. How can I verify the scale of a viewport?
You can verify the scale of a viewport using the Properties palette. First, select the viewport by clicking on it. This will highlight the viewport and make it active. Then, open the Properties palette. If it’s not immediately visible, you can use the PROPERTIES command to open it.
In the Properties palette, look under the ‘Misc’ category, where you’ll find the ‘Standard Scale’ option. This option displays the current scale of the selected viewport. Verifying the viewport scale is a good practice, especially when working on designs that require precision and when coordinating with other drafters or teams.
4. How to set the scale in viewport when the required scale is not in the list?
If you need a scale that’s not in the standard list provided by AutoCAD, you can create a custom scale. AutoCAD provides the flexibility to add and customize scales based on your unique requirements. To create a custom scale, use the SCALELISTEDIT command. This command opens the Scale List dialog box.
From here, click on ‘Add’ to open a new window where you can specify the name of the new scale and the size in drawing units. Once you’ve set the parameters, click OK and close the dialog box. This new custom scale will be available in the ‘Standard Scale’ dropdown in the Properties palette when a viewport is selected.
5. Can I assign different scales to multiple viewports in the same layout?
Absolutely, AutoCAD allows for each viewport within the same layout to have its own unique scale. This is particularly useful when working on complex projects that require different levels of detail to be displayed simultaneously. For instance, you might need a detailed close-up view of a component at a larger scale, while also showing the overall assembly at a smaller scale.
After creating multiple viewports, you can select each one individually and set its scale in the Properties palette under ‘Standard Scale’. Each viewport operates independently, so changes made to the scale in one viewport will not affect the scales in other viewports.
6. How can I make sure my annotations match the viewport scale?
AutoCAD uses a feature called annotative objects to ensure that annotations match the viewport scale. Annotative objects, such as text and dimensions, automatically adjust their size based on the scale of the viewport in which they’re displayed.
First, you need to create an annotative style for your text or dimensions using the STYLE or DIMSTYLE commands. When creating annotations, select your annotative style. Be sure to check the ‘Annotative’ box in the Properties palette. Now, the annotations will adjust their size to match the viewport scale, providing a consistent and clear presentation.
7. How to manage multiple viewports efficiently in AutoCAD?
Managing multiple viewports efficiently requires organization and a clear understanding of your project’s needs. First, consider grouping related viewports together. This can be done either spatially, by positioning them close to each other, or by using layers to group them.
Secondly, name your viewports appropriately. This can be done in the Properties palette and will help you to quickly identify each viewport and its purpose.
Lastly, make use of viewport templates if you find yourself repeatedly creating the same types of viewports. This can save you considerable time and help ensure consistency across your drawings. A good approach to viewport management will streamline your workflow and make navigating complex projects much easier.
Conclusion
AutoCAD’s viewport scaling and locking feature is a powerful tool that can significantly streamline your drafting process. With an understanding of how to set and lock viewport scales, along with related features and best practices, you can greatly enhance your productivity and accuracy in AutoCAD.
It’s also worth noting that mastering AutoCAD is a continuous journey, with each feature adding a new dimension to your drafting capabilities. As you continue to explore and practice, you’ll uncover even more ways to optimize your workflow. This guide to setting and locking viewport scale in AutoCAD is one crucial step on this journey. Keep drafting, keep learning, and most importantly, enjoy the process!