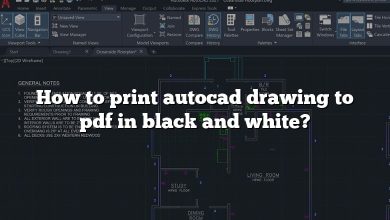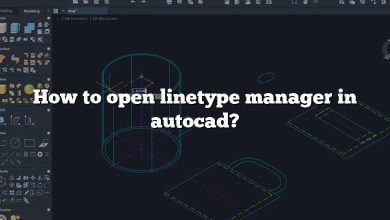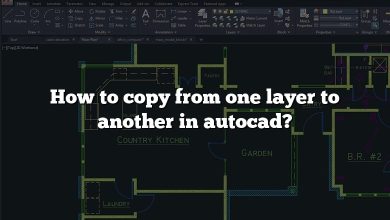How to Insert an Image in AutoCAD
AutoCAD, developed by Autodesk, is a leading Computer-Aided Design (CAD) software used by architects, engineers, and other professionals to create detailed 2D and 3D designs. One important feature of AutoCAD is the ability to insert images into your drawings to enhance visual communication and provide additional context. This guide will explain, step by step, how to insert an image in AutoCAD, ensuring that your drawings are both functional and visually appealing.
TAKEAWAY
In this comprehensive guide, you will learn how to insert images in AutoCAD, covering various image formats like JPEG and PNG. We’ll walk you through the step-by-step process of attaching an image, adjusting its properties, and managing image visibility. Additionally, you’ll find helpful tips for working with images in AutoCAD, including layer management, using external references, and raster-to-vector conversion. Enhance your AutoCAD drawings by adding images to make them more informative, visually appealing, and easier to understand.
Step 1: Preparing Your Image
Before you insert an image into AutoCAD, you’ll need to make sure it’s in a compatible format. AutoCAD supports several image formats, including:
- BMP (Windows Bitmap)
- JPG (Joint Photographic Experts Group)
- JPEG (Joint Photographic Experts Group)
- PNG (Portable Network Graphics)
- TIFF (Tagged Image File Format)
Choose an image in one of these formats and make sure it’s saved to a location that’s easily accessible.
Step 2: Accessing the Image Attach Command
To insert an image in AutoCAD, you’ll need to access the Image Attach command. There are several ways to do this:
- Type
IMAGEATTACHin the command line and press Enter. - Click on the Insert tab in the ribbon, then click on the Attach button in the Reference panel.
- Right-click in the drawing area, then click Insert > Attach Image.
Step 3: Attaching the Image
Once you’ve accessed the Image Attach command, follow these steps to insert the image:
- In the Select Image File dialog box, browse to the location where your image is saved, select the file, and click Open.
- In the Image Attach dialog box, you can configure the image insertion settings:
- Insertion Point: Specify the point in the drawing where you want to insert the image. You can click Specify On-screen to select the point interactively, or enter the X, Y, and Z coordinates manually.
- Scale: Set the scale factor for the image. You can choose to maintain the image’s original aspect ratio or scale it uniformly by specifying a single value.
- Rotation: Define the rotation angle for the image in degrees. Positive values rotate the image counterclockwise, while negative values rotate it clockwise.
After configuring these settings, click OK to insert the image.
Step 4: Adjusting the Image Properties
Once the image is inserted, you can adjust its properties to better fit your drawing. To do this:
- Select the image by clicking on it.
- Right-click and choose Properties from the context menu, or press
CTRL+1to open the Properties palette. - In the Properties palette, you can modify various image properties, such as:
- Brightness: Adjust the brightness of the image to improve visibility or blend it better with the drawing.
- Contrast: Change the contrast to enhance or reduce the image’s details.
- Fade: Control the transparency of the image, making it more or less opaque.
Experiment with these settings to achieve the desired appearance for your image.
Step 5: Clipping the Image (Optional)
If you want to display only a specific portion of the image in your drawing, you can use the Image Clip feature. To clip an image:
- Select the image by clicking on it.
- Type
IMAGECLIPin the command line and press Enter, or click on the Clip button in the Modify panel of the Insert tab. 3. In the Image Clipping Boundary dialog box, choose between Rectangular and Polygonal as your clipping boundary shape. Click OK.
- Specify the boundary points in the drawing area to define the clipped region of the image. For a rectangular boundary, click two diagonal corners. For a polygonal boundary, click each vertex and press Enter when you’ve specified the last point.
The image will now display only the selected region within the defined clipping boundary. You can modify the boundary later by selecting the image, right-clicking, and choosing Edit Clipping Boundary from the context menu.
Additional Tips for Working with Images in AutoCAD
Here are some additional tips for working with images in AutoCAD that can further enhance your drawings:
- Layer Management: Place your images on separate layers so that you can easily control their visibility, color, and line type. This will help you keep your drawing organized and easily editable.
- Use External References (Xrefs): If you plan to use the same image in multiple drawings, consider using an External Reference (Xref) instead of inserting the image directly. This will link the image to your drawing, ensuring that any changes made to the image are automatically updated in all linked drawings. To attach an image as an Xref, type
XATTACHin the command line, then follow the same steps as attaching an image. - Raster to Vector Conversion: If you need to edit the image or convert it to AutoCAD objects, you can use raster-to-vector conversion tools, such as Autodesk’s Raster Design, to convert your image into editable vector data.
FAQ: How to insert image in AutoCAD?
1. How do I insert a JPEG into AutoCAD without references?
To insert a JPEG image into AutoCAD without creating any references, you can use the IMAGEATTACH command. This command embeds the image directly into the drawing, making it part of the drawing file. The image will be stored within the drawing and won’t require any external file references. Keep in mind that embedding images can increase the file size of your drawing. To insert a JPEG without references, follow the same steps outlined in the main article, and the image will be embedded in your drawing.
2. How do I insert a picture into AutoCAD?
Inserting a picture into AutoCAD can be done using the IMAGEATTACH command. This command allows you to insert various image formats, including JPEG, PNG, BMP, and TIFF. To insert a picture, first, ensure that the image is in a supported format and saved to a location on your computer. Then, follow the steps provided in the main article to attach the image to your drawing, adjusting the insertion point, scale, and rotation as needed.
3. Can you bind an image in AutoCAD?
Yes, you can bind an image in AutoCAD by converting it into an OLE (Object Linking and Embedding) object. This process embeds the image into your drawing, ensuring that it remains part of the drawing file even if the original image is moved or deleted. To bind an image:
- Open the drawing where you want to insert the image.
- Type
OLEin the command line, press Enter, and then select “Insert New Object.” - In the “Insert Object” dialog box, choose “Create New” and select “Paintbrush Picture” or “Bitmap Image” from the list.
- Click “OK” to open the image editor. Here, you can create or edit your image.
- Once you’re satisfied with the image, close the image editor to return to AutoCAD.
- The image will now be inserted as an OLE object, which is bound to the drawing.
Please note that OLE objects have some limitations, such as reduced image quality and potential compatibility issues with other CAD software.
4. Can you insert a JPEG into AutoCAD?
Yes, AutoCAD supports inserting JPEG images using the IMAGEATTACH command. JPEG is a widely used image format, and you can easily insert it into your drawings to enhance your design. The process of inserting a JPEG image is the same as inserting any other image format. Follow the steps provided in the main article to attach the JPEG image to your drawing.
5. How do I insert a JPEG into AutoCAD?
To insert a JPEG image into AutoCAD, use the IMAGEATTACH command. This command allows you to browse for the JPEG file on your computer and insert it into your drawing. The inserted image can then be scaled, rotated, and adjusted as needed. For detailed instructions on how to insert a JPEG image, please refer to the main article.
6. How do you insert a picture into OrCAD?
OrCAD is a separate software suite for electronic design automation. Although inserting images in OrCAD is beyond the scope of this article, you can refer to OrCAD’s documentation or tutorials for information on how to insert pictures or other graphic elements into OrCAD schematics or layouts.
7. How do I insert a JPEG into AutoCAD?
Please refer to the response for question 5, as it addresses the same topic.
8. How do I insert a picture into AutoCAD?
Please refer to the response for question 2, as it addresses the same topic.
9. How do you bind an image?
In the context of AutoCAD, binding an image refers to embedding it into the drawing file, making it independent of external references. As mentioned in the response to question 3, you can bind an image by converting it into an OLE object. This method ensures that the image remains part of the drawing file even if the original image is moved or deleted. However, be aware that using OLE objects can result in reduced image quality and potential compatibility issues with other CAD software.
10. How do you explode an image in AutoCAD?
Exploding an image in AutoCAD refers to converting it into vector data, which can then be edited and manipulated like any other AutoCAD object. However, AutoCAD does not have a built-in feature to explode images directly. To convert an image into vector data, you will need to use a raster-to-vector conversion software, such as Autodesk Raster Design, which is specifically designed for this purpose. Once the image has been converted into vector data, you can import it into AutoCAD and edit it as needed.
11. How do I bind an image into a CAD file?
To bind an image into a CAD file in AutoCAD, you can convert the image into an OLE object, which embeds the image directly into the drawing. This process ensures that the image remains part of the drawing file even if the original image file is moved or deleted. To bind an image using the OLE method, follow the steps provided in the response to question 3.
12. How do I permanently insert a picture into AutoCAD?
To permanently insert a picture into AutoCAD, you can either use the IMAGEATTACH command to embed the image directly into the drawing or convert the image into an OLE object, as described in the response to question 3. Both methods ensure that the image remains part of the drawing file and is not dependent on external references. However, keep in mind that embedding images can increase the file size of your drawing, and using OLE objects may result in reduced image quality and compatibility issues with other CAD software.
13. How do I resize a JPEG in AutoCAD?
To resize a JPEG image in AutoCAD, follow these steps:
- Insert the JPEG image into your drawing using the
IMAGEATTACHcommand, as described in the main article. - Select the image by clicking on it. Grips will appear at the corners and center of the image.
- Click on one of the corner grips and drag it to resize the image. Hold down the Shift key while dragging to maintain the aspect ratio of the image.
- Alternatively, you can use the Properties palette (
CTRL+1) to adjust the scale of the image by changing the X and Y scale factors.
14. How do I insert a PNG file into AutoCAD?
Inserting a PNG file into AutoCAD follows the same process as inserting any other supported image format, such as a JPEG. Use the IMAGEATTACH command to browse for the PNG file on your computer and insert it into your drawing. Once inserted, you can adjust the properties of the image as needed. For detailed instructions on how to insert a PNG file, please refer to the main article.
15. How do I resize an image in AutoCAD?
Resizing an image in AutoCAD can be done by selecting the image and using the grips or the Properties palette. Follow these steps:
- Select the image by clicking on it. Grips will appear at the corners and center of the image.
- Click on one of the corner grips and drag it to resize the image. Hold down the Shift key while dragging to maintain the aspect ratio of the image.
- Alternatively, you can use the Properties palette (
CTRL+1) to adjust the scale of the image by changing the X and Y scale factors.
Keep in mind that resizing an image in AutoCAD does not affect the original image file, only the instance of the image within your drawing. This means that you can resize the image as needed without worrying about permanently altering the original image file.
Conclusion
By following the steps and tips in this comprehensive guide, you can successfully insert images into your AutoCAD drawings, making them more informative, visually appealing, and easier to understand. Whether you’re a beginner or an experienced user, understanding how to work with images in AutoCAD is an essential skill that will greatly enhance your design capabilities.
The ability to insert images into AutoCAD is an essential skill for anyone working with CAD software. By incorporating images into your drawings, you can add visual context, improve comprehension, and create more engaging designs. Understanding how to insert images, adjust their properties, and manage their visibility will help you create better, more professional drawings that effectively communicate your ideas.
Remember to use the best practices outlined in this guide, such as managing layers, using external references when appropriate, and converting raster images to vector data when necessary. By doing so, you can optimize your drawings, streamline your workflow, and maximize the benefits of working with images in AutoCAD. Keep experimenting and refining your skills to become even more proficient in using images within your CAD projects.