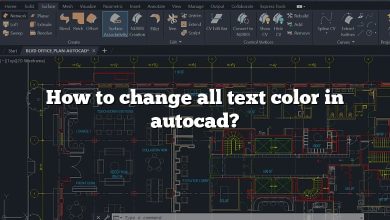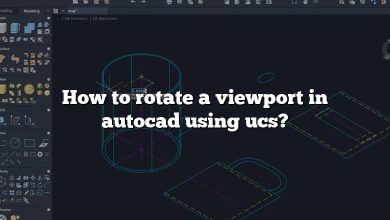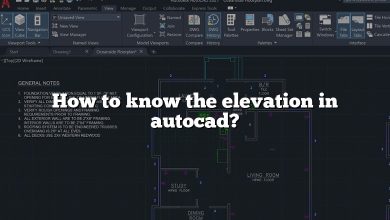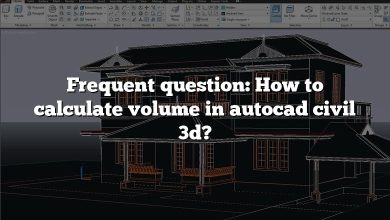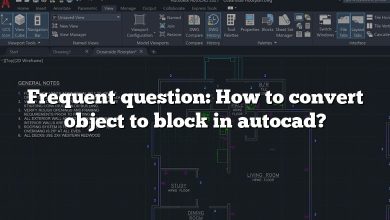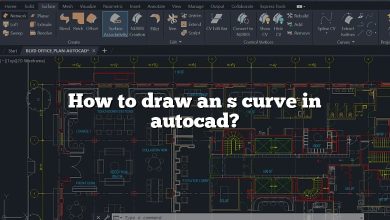What is a KMZ File?
Before delving into the steps of importing a KMZ file into AutoCAD, it is essential to understand what a KMZ file is. A KMZ file is a compressed version of a KML (Keyhole Markup Language) file used primarily by Google Earth and other geographic mapping tools. KMZ files provide geolocation data and are commonly used in geo-browser applications.
KMZ files can contain various types of geographical data, including points (places), images, polygons, 3D models, and more. These files come in handy when you want to visualize a 3D design in real-world coordinates.
AutoCAD and KMZ Files
AutoCAD, an incredibly versatile drafting software from Autodesk, has the ability to use geospatial data from KMZ files. However, AutoCAD does not natively support KMZ files, and therefore a conversion process is required before these files can be imported. In essence, the KMZ file needs to be converted into a format that AutoCAD can recognize, such as DXF or DWG.
Converting and importing KMZ files into AutoCAD involves three primary steps:
- Converting the KMZ file to a KML file
- Converting the KML file to a DXF or DWG file
- Importing the DXF or DWG file into AutoCAD
Step 1: Converting KMZ to KML
- The first step in this process involves converting your KMZ file into a KML file. Fortunately, this conversion is straightforward using Google Earth Pro, a free tool you can download here.
- After installing and launching Google Earth Pro, go to File > Open in the menu.
- Navigate to the location of your KMZ file, select it, and click Open. Your KMZ file should now be loaded in Google Earth Pro.
- Right-click on the loaded KMZ file in the Places panel, then select Save Place As.
- In the ensuing dialog box, select KML as the output format, and then click Save. You now have your KML file ready for the next step.
Step 2: Converting KML to DXF/DWG
- After creating the KML file, you will need to convert it into DXF or DWG format. Various online tools and software, like QGIS, can handle this conversion. For simplicity, let’s use an online converter such as KML2DXF.
- Go to the website and click Choose File, then select your KML file and click Open.
- Choose DXF or DWG as the output format, then click Convert. The website will convert your KML file and provide a link to download the new DXF or DWG file.
- Click the download link to save your converted file to your computer.
Step 3: Importing DXF/DWG into AutoCAD
- Now that you have your DXF or DWG file, you can import it into AutoCAD. Open AutoCAD and go to Insert > CAD Drawing.
- Navigate to the location of your converted DXF or DWG file, select it, and click Open.
- The Insert dialog box will open, enabling you to control how the file is inserted. Choose your preferred insertion point, scale, and rotation. If you are uncertain, you can leave these settings as default.
- Click OK. AutoCAD will import your DXF or DWG file, and it should now be visible in your current drawing.
Advanced Tips and Tricks for Importing KMZ in AutoCAD
While the above steps provide a basic guide for importing KMZ files into AutoCAD, here are some advanced tips that can help enhance your productivity:
- You can streamline the conversion process by using paid tools such as Spatial Manager for AutoCAD. This AutoCAD plugin allows direct importing of KML/KMZ files into AutoCAD without the need for conversion.
- In case your KMZ file includes raster images (e.g., satellite images), you may need to georeference these images separately before importing them into AutoCAD.
- If you are experiencing scale or geolocation issues after importing, consider using the MAPIMPORT command in AutoCAD Map 3D, which allows for more control over the import process.
- Always cross-verify the integrity of your imported geospatial data with reliable sources to ensure accuracy.
Remember, practice makes perfect, so don’t worry if you don’t get it right the first time. Keep experimenting, and you’ll be an expert at importing KMZ files into AutoCAD in no time!
FAQ: How to import KMZ file in AutoCAD?
1. Can KMZ files include 3D models and how are they handled in AutoCAD?
Yes, KMZ files can indeed include 3D models, which offer the opportunity to visualize geographic data in three dimensions. They could be buildings, structures, or other features that require a 3D representation.
However, when it comes to handling these 3D models in AutoCAD, it can be slightly complex. Although AutoCAD is capable of handling 3D models, the transition from a KMZ file isn’t straightforward due to the necessity of the conversion process. The 3D data stored in the KMZ file may lose some of its attributes during conversion to DXF or DWG format.
Despite the potential issues, there are several workarounds. There are specialized software and tools that can help to manage 3D data during conversion more efficiently, preserving the integrity of the 3D models as much as possible. The key is finding the right tool that can handle the specific type of 3D data in the KMZ file.
2. What are some common issues when importing KMZ files into AutoCAD and how can they be resolved?
Common issues that can occur when importing KMZ files into AutoCAD include scale discrepancies, data misalignment, and loss of data attributes. This can be due to the conversion process or the inherent complexities of working with geospatial data.
Scale discrepancies could occur if the geographical data’s original scale doesn’t align with the drawing’s scale in AutoCAD. One way to resolve this is by manually adjusting the scale during the import process, or you could use the “SCALE” command in AutoCAD to resize the imported data.
Data misalignment or incorrect geolocation usually happens if the geospatial coordinates in the KMZ file don’t match up with your drawing’s coordinate system in AutoCAD. You might need to use the “ALIGN” or “MOVE” commands in AutoCAD to manually align the data correctly.
Loss of data attributes is a common problem due to the data conversion process from KMZ to DXF or DWG format. Using more sophisticated conversion tools that can better handle attribute data could help minimize this issue.
3. Can I modify the imported KMZ file data in AutoCAD?
Yes, once the KMZ file data has been imported into AutoCAD (in DXF or DWG format), you can modify it like any other data in AutoCAD. It’s important to note, however, that these changes won’t be reflected in the original KMZ file since the import operation is a one-way process.
When you make changes to the imported data in AutoCAD, it’s advisable to keep a log of these changes, especially if you’re working with critical geospatial data. This will ensure that you have a record of your modifications, which could be essential for future reference or if you need to revert to the original data.
In case you want your modifications to be reflected in a KMZ file, you would need to export your AutoCAD drawing to a KMZ file using an appropriate method or software. But keep in mind that not all changes may translate perfectly due to the different nature of these file formats.
4. Can I import multiple KMZ files into a single AutoCAD drawing?
Yes, it’s possible to import multiple KMZ files into a single AutoCAD drawing. However, this process can be time-consuming as each KMZ file needs to be converted individually to DXF or DWG format before importing.
After the conversion, you can import each DXF or DWG file into your AutoCAD drawing one at a time. It’s crucial to manage and organize your layers properly, as each imported file will come with its own set of layers. Use the Layer Manager in AutoCAD to manage your layers effectively.
Also, when importing multiple KMZ files, always pay attention to potential issues like data misalignment and discrepancies in scale. Each file might have different settings, so adjust accordingly during the import process.
5. Can I export my AutoCAD drawings as KMZ files?
Yes, you can export your AutoCAD drawings as KMZ files. However, keep in mind that AutoCAD does not natively support this export operation, so you will need to use third-party software or plugins to accomplish this.
During the export process, remember to set the geographical location of your drawing if you haven’t done so already. This will ensure that the KMZ file carries accurate geospatial data.
Once exported, you can use applications like Google Earth to view your drawing in a geographical context. This can provide you with a unique perspective of your design, allowing you to evaluate it in a real-world scenario.
6. Can AutoCAD Lite handle KMZ files?
AutoCAD LT, the light version of AutoCAD, is primarily a 2D drafting tool. It lacks many of the advanced 3D and geospatial capabilities found in full versions of AutoCAD, which makes handling KMZ files directly impossible.
However, with the use of external software to convert KMZ files to DXF or DWG formats, you can import the resulting files into AutoCAD LT. Be aware that any 3D data or advanced geospatial data that can’t be represented in 2D might be lost during this process.
If you’re a frequent user of KMZ files and need more advanced geospatial capabilities, consider upgrading to a full version of AutoCAD or use specialized GIS software.
7. What versions of AutoCAD are compatible with the KMZ import process?
While AutoCAD does not natively support KMZ files, the conversion and import process of KMZ files described in this guide can work with almost all versions of AutoCAD that support DXF or DWG files. This includes both older versions like AutoCAD 2007 and newer versions like AutoCAD 2023.
However, the process might be slightly different depending on the version of AutoCAD you’re using. Some versions, like AutoCAD Map 3D or Civil 3D, come with advanced geospatial tools that can make the process easier and more efficient.
For the best results, always ensure that you’re using a version of AutoCAD that is compatible with the type of data you’re working with, and keep your AutoCAD software updated to the latest version.
Final Thoughts
This article provides a comprehensive guide on how to import KMZ files into AutoCAD. While the process may seem daunting initially, with practice, it becomes manageable and straightforward. Understanding how to manipulate geospatial data in AutoCAD can significantly improve your design capabilities and productivity, particularly if you work on projects that require accurate geographical data.
It’s essential to remember that technologies and software are continually evolving, so stay updated with the latest changes to both AutoCAD and KMZ files. Always cross-verify your data, and remember that the key to successful data importation lies in understanding and mastering the tools at your disposal. Happy designing!