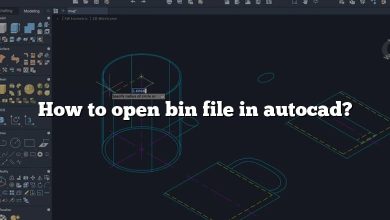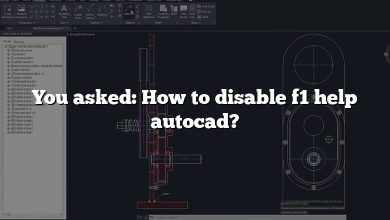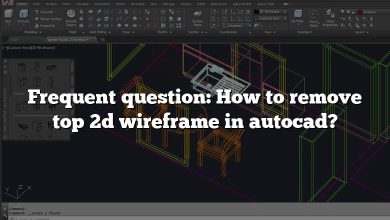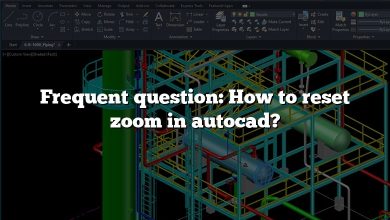Finding specific coordinates in AutoCAD is a crucial skill for professionals in architecture, engineering, and design. Precise positioning and accuracy are essential in creating detailed and intricate drawings. In this comprehensive guide, we will explore various methods to help you locate specific coordinates in AutoCAD. From using the Status Bar and Dynamic Input to leveraging the Properties Palette and ID command, you will learn practical techniques to pinpoint coordinates within your drawings. Additionally, we will discuss the availability of third-party plugins and the option to import external coordinate data. By mastering these techniques, you will enhance your productivity and ensure the precision of your AutoCAD designs.
How to Find Specific Coordinates in AutoCAD
If you’re working with AutoCAD, finding specific coordinates is a crucial task for accurate design and drafting. Whether you’re an architect, engineer, or designer, understanding how to locate and manipulate coordinates in AutoCAD is essential. In this guide, we’ll explore various methods to help you find specific coordinates in AutoCAD.
Using the Status Bar (AutoCAD Classic Workspace)
One of the simplest ways to find coordinates in AutoCAD is by using the Status Bar. Here’s how you can do it:
- Ensure that the “Status Bar” is enabled. If it’s not visible, right-click on the blank space near the bottom of the AutoCAD window and check the “Status Bar” option.
- Look at the bottom-right corner of the AutoCAD window. You’ll find the current cursor coordinates displayed in the format “X, Y, Z” (e.g., 100.00, 50.00, 0.00). These values represent the X, Y, and Z coordinates, respectively.
Using the Dynamic Input
AutoCAD’s Dynamic Input feature provides real-time feedback on coordinates as you work. Here’s how to use it:
- Ensure that the “Dynamic Input” feature is enabled. You can enable it by clicking on the “Dynamic Input” button in the Status Bar or by pressing the F12 key.
- Move your cursor to the desired location on the drawing area. As you move the cursor, you’ll see a tooltip displaying the current cursor coordinates.
Using the Properties Palette
The Properties Palette in AutoCAD allows you to access detailed information about selected objects, including their coordinates. Follow these steps to find specific coordinates:
- Select an object or point on the drawing that you want to find the coordinates for.
- Right-click on the selected object and choose “Properties” from the context menu, or simply press Ctrl+1.
- In the Properties palette, you’ll find the object’s properties, including its coordinates (X, Y, and Z).
Using the ID Command
The ID command in AutoCAD provides a convenient way to find coordinates. Here’s how to use it:
- Type “ID” in the command line and press Enter.
- Click on the desired point in the drawing area.
- The coordinates of the selected point will be displayed in the command line.
These methods should cover most scenarios for finding specific coordinates in AutoCAD. However, it’s important to note that the specific steps or interface elements may vary slightly depending on the version of AutoCAD you are using.
FAQ: Frequently Asked Questions
1. How do I find the coordinates of a specific point in AutoCAD?
To find the coordinates of a specific point in AutoCAD, you can use the Status Bar or the Dynamic Input feature. The Status Bar displays the current cursor coordinates in the X, Y, and Z format, allowing you to easily locate the desired point. Additionally, the Dynamic Input feature provides real-time feedback on coordinates as you move your cursor, enabling precise positioning. By utilizing these tools, you can quickly identify and note down the coordinates of any point in your AutoCAD drawing.
2. Can I find the coordinates of an object in AutoCAD?
Yes, you can find the coordinates of an object in AutoCAD using the Properties Palette. Simply select the object you’re interested in and access its properties by right-clicking and choosing “Properties” or pressing Ctrl+1. In the Properties Palette, you’ll find detailed information about the selected object, including its coordinates. This allows you to precisely determine the position of objects within your drawing and make any necessary adjustments with accuracy.
3. Is it possible to find the coordinates of multiple points simultaneously?
Yes, AutoCAD provides tools that allow you to find the coordinates of multiple points at once. For example, the ID command enables you to click on multiple points in the drawing area, and their respective coordinates will be displayed in the command line. This feature is particularly useful when you need to gather coordinate data for several points quickly. By leveraging the ID command or other similar techniques, you can efficiently obtain the coordinates of multiple points in your AutoCAD drawing.
4. Are there any third-party plugins or applications available for coordinate-related tasks in AutoCAD?
Yes, there are various third-party plugins and applications available that can enhance coordinate-related functionality in AutoCAD. These tools offer advanced features such as coordinate transformations, importing/exporting coordinate data, and performing complex calculations. Some popular plugins include Coordinate Tools, GeoRefImg, and Civil 3D. These tools can greatly extend AutoCAD’s capabilities when it comes to working with coordinates, providing additional flexibility and efficiency in your design workflows.
5. How can I use coordinates to precisely position objects in AutoCAD?
Coordinates play a fundamental role in accurately positioning objects in AutoCAD. By specifying the desired X, Y, and Z coordinates, you can precisely locate objects within your drawing. You can enter coordinates directly when creating objects, or you can use the Move or Copy commands to position objects precisely. Additionally, AutoCAD offers tools such as Snap and Grid that assist in aligning objects to specific coordinate points or intervals. By leveraging these tools effectively, you can ensure precise object placement and alignment within your AutoCAD drawing.
6. Can I import external coordinate data into AutoCAD?
Yes, AutoCAD provides the ability to import external coordinate data. Using file formats such as CSV (Comma-Separated Values) or TXT (Plain Text), you can import coordinate data into AutoCAD. This feature is particularly useful when working with data collected from surveying or geographical systems. By importing external coordinate data, you can incorporate existing information into your AutoCAD drawing, ensuring alignment and accuracy with external references.
7. Are there any resources available for further learning about AutoCAD’s coordinate system?
Absolutely! To further enhance your understanding of AutoCAD’s coordinate system, there are various resources available. Autodesk provides comprehensive help documentation and tutorials through their official website. The AutoCAD forum is also an excellent platform to seek guidance from the AutoCAD community and experts. Additionally, there are numerous online courses and books available that delve into AutoCAD’s coordinate system and its practical applications. By leveraging these resources, you can deepen your knowledge and proficiency in working with coordinates in AutoCAD.
Conclusion
Accurately finding specific coordinates in AutoCAD is vital for producing precise designs. By utilizing the methods and tools discussed in this guide, such as the Status Bar, Dynamic Input, Properties Palette, and ID command, you can easily locate and manipulate coordinates within your drawings. Additionally, the availability of third-party plugins and the ability to import external coordinate data expand the capabilities of AutoCAD’s coordinate system. As you continue to refine your skills and explore further resources, you will enhance your proficiency in working with coordinates and achieve exceptional precision in your AutoCAD designs. With these techniques at your disposal, you can confidently create intricate and accurate drawings that meet the highest professional standards.