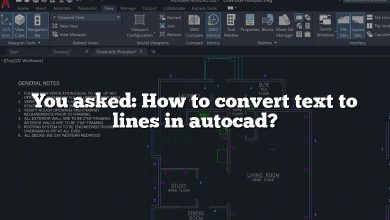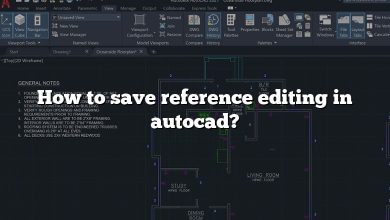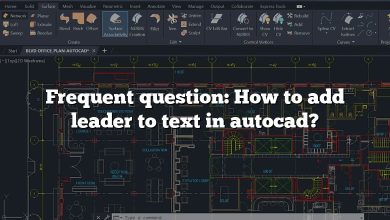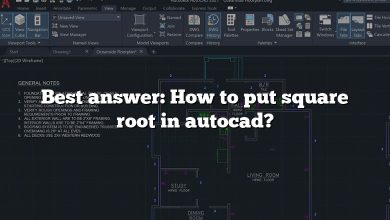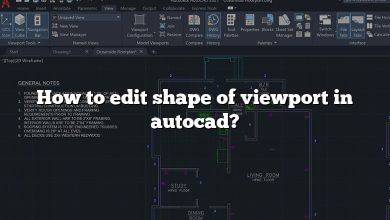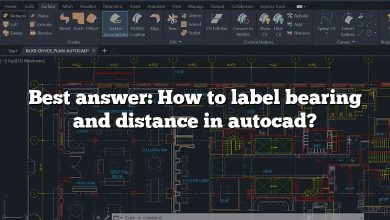Cross sections are essential in various fields, including architecture, engineering, and construction. They provide a detailed representation of a structure or object’s internal features. AutoCAD, a widely-used computer-aided design (CAD) software, offers powerful tools and functionality to create accurate and detailed cross sections. In this guide, we will walk you through the process of drawing cross sections in AutoCAD, covering everything you need to know.
Understanding Cross Sections
Before we delve into the technical aspects of drawing cross sections in AutoCAD, let’s start with a brief explanation of what cross sections are. A cross section is a two-dimensional representation of a three-dimensional object or structure, obtained by cutting through it at a specific plane. It helps visualize the internal components, dimensions, and relationships within the object or structure.
Getting Started with AutoCAD
To draw cross sections in AutoCAD, you first need to familiarize yourself with the software’s interface and basic tools. If you’re new to AutoCAD, consider taking an introductory course or exploring online tutorials to gain a solid understanding of the software’s fundamentals. Once you have a good grasp of the basics, you can proceed to create cross sections.
Drawing Cross Sections in AutoCAD
To draw a cross section in AutoCAD, follow these steps:
- Create a New Drawing: Launch AutoCAD and open a new drawing file.
- Set Up the Drawing Environment: Adjust the drawing units, grid, and other settings to match your requirements. This step ensures that your cross section is accurately scaled and aligned.
- Draw the Object or Structure: Use AutoCAD’s drawing tools to create the object or structure for which you want to generate a cross section. Employ lines, arcs, circles, and other geometric shapes to construct the desired shape.
- Define the Cross Section Plane: Identify the plane at which you want to cut the object or structure to obtain the cross section. This can be a horizontal, vertical, or inclined plane.
- Create the Cross Section: Utilize AutoCAD’s section plane tool to define the cutting plane. Specify the starting and ending points of the section line and adjust its orientation and length as needed. AutoCAD will generate a 2D representation of the cross section based on this line.
- Add Annotations and Dimensions: Enhance the cross section drawing by adding text annotations, dimensions, and other relevant details. These annotations provide valuable information about the object or structure’s features and measurements.
- Apply Hatch Patterns and Colors: Apply hatch patterns or colors to differentiate different materials or components within the cross section. This adds visual clarity and enhances the understanding of the drawing.
- Save and Export: Save your cross section drawing in AutoCAD’s native file format (.dwg) to retain editability. Additionally, consider exporting the drawing to common file formats such as PDF or JPEG for sharing and printing purposes.
Tips for Accurate Cross Section Drawings
To ensure the accuracy and quality of your cross section drawings in AutoCAD, consider the following tips:
- Use Layers: Organize your drawing elements into separate layers, such as dimensions, annotations, and hatches. This allows for easier editing and better control over the visibility of different components.
- Utilize Snap and Grid: Enable AutoCAD’s snap and grid features to align and snap objects to specific points or intervals. This helps maintain precision when drawing and ensures accurate relationships between different elements.
- Employ Object Snaps: Take advantage of AutoCAD’s object snap tools to snap to specific points on existing geometry. Object snaps facilitate accurate referencing and alignment while drawing cross sections.
- Leverage Dimensioning Tools: AutoCAD provides various dimensioning tools to annotate your cross section drawings accurately. Experiment with linear, angular, and radial dimensions to convey critical measurements.
- Explore Sections and Elevations: Apart from cross sections, consider creating elevation views and other related drawings to provide a comprehensive representation of the object or structure.
FAQ
1. How do you draw a contour line?
To draw a contour line, follow these steps:
- Identify the Elevation Points: Determine the elevation values at specific locations on the surface you want to represent. These points should be evenly spaced to ensure accurate contouring.
- Plot the Elevation Points: Using AutoCAD, input the coordinates of each point and assign the corresponding elevation value. Connect the points with lines or curves, maintaining a smooth transition between adjacent points.
- Apply Hatch Patterns: To enhance the visual representation, you can apply hatch patterns to the areas between contour lines. This helps distinguish different elevations and provides a clearer depiction of the terrain.
- Add Labels and Annotations: Annotate the contour lines with elevation values at specific intervals, such as every fifth contour line. This labeling facilitates understanding and interpretation of the contour map.
2. How do you draw a site section from a contour line?
To draw a site section from contour lines, you can follow these steps:
- Identify the Cutting Plane: Determine the location and direction of the desired site section. This cutting plane represents the imaginary line along which the section will be taken.
- Create a Vertical Plane: Using AutoCAD’s drawing tools, create a vertical plane that intersects the contour lines at the desired location. Ensure the plane extends above and below the site to capture the necessary details.
- Trim the Contour Lines: Trim the contour lines where they intersect the cutting plane. This step removes any unnecessary portions of the contours outside the section.
- Draw the Section Line: Draw a line perpendicular to the cutting plane to represent the site section. This line should pass through the trimmed contour lines and extend beyond them.
- Add Annotations and Dimensions: Enhance the site section drawing by adding annotations and dimensions to indicate the elevations, distances, and other relevant details. These annotations provide valuable information for interpretation.
3. How do you draw a cross section in engineering drawings?
Drawing a cross section in engineering drawings involves the following steps:
- Define the Cross Section Plane: Determine the location and orientation of the desired cross section plane. This can be done by specifying the starting and ending points or by using coordinate values.
- Establish the Cutting Plane: Using AutoCAD’s tools, create a cutting plane that represents the desired cross section. This plane should intersect the object or structure at the defined location and orientation.
- Generate the Cross Section: With the cutting plane in place, AutoCAD will automatically generate a 2D representation of the cross section. This representation will show the internal components and dimensions of the object or structure.
- Annotate and Label: Add annotations, dimensions, and labels to the cross section drawing to provide additional information and clarity. These annotations can include measurements, material callouts, and other relevant details.
- Apply Hatch Patterns or Colors: To differentiate different materials or components within the cross section, you can apply hatch patterns or colors. This visual distinction helps in understanding the various elements of the drawing.
- Save and Document: Save the cross section drawing in a suitable file format and ensure it is properly documented in the engineering drawings. This step is crucial for future reference and communication.
4. What is L section and cross section?
In engineering and construction, an L section and a cross section refer to two different types of drawings:
- L Section: An L section is a type of drawing that represents a longitudinal view of an object or structure. It shows the internal details and features along a vertical plane, typically with a side view of the object or structure. L sections are commonly used in civil engineering projects to illustrate the vertical alignment of roads, railways, or other linear structures.
- Cross Section: A cross section, on the other hand, is a drawing that provides a view of the internal features and dimensions of an object or structure along a horizontal or inclined plane. It shows a slice of the object or structure perpendicular to its length, providing insights into its composition, shape, and relationships between components. Cross sections are widely used in various fields, including architecture, engineering, and geology.
5. How do I plot data from Excel to AutoCAD?
To plot data from Excel to AutoCAD, you can follow these steps:
- Prepare the Excel Data: Organize your data in Excel, ensuring that it is in a tabular format. Label the columns appropriately, representing the x, y, and z coordinates of the data points.
- Save the Excel Data as a CSV File: Save the Excel file as a Comma-Separated Values (CSV) file. This format allows AutoCAD to read the data easily.
- Import the CSV File in AutoCAD: In AutoCAD, use the “Data Link” feature to import the CSV file. This feature allows you to link the Excel data to your AutoCAD drawing.
- Insert Data Points as Blocks: In AutoCAD, insert the data points as blocks using the “Insert” command. Specify the block attributes to represent the x, y, and z coordinates of each point.
- Plot the Data Points: Using AutoCAD’s plotting or visualization tools, plot the data points in the desired location within your drawing. Customize the appearance, size, and style of the plotted points as needed.
- Add Annotations and Labels: Enhance the plot by adding annotations, labels, and legends to provide context and interpretation of the data. This step helps viewers understand the significance of the plotted points.
- Save and Document: Save the AutoCAD drawing with the plotted data and document the data source and any relevant information for future reference.
6. How do you create a longitudinal section in AutoCAD?
To create a longitudinal section in AutoCAD, follow these steps:
- Define the Alignment: Establish the alignment path, which represents the horizontal centerline of the object or structure for which you want to create the longitudinal section. This alignment acts as a reference for drawing the section.
- Create the Profile: Generate a profile along the alignment path, representing the vertical shape and features of the object or structure. This profile should include the elevations and slopes of the ground or surface.
- Generate the Longitudinal Section: Using AutoCAD’s longitudinal section tools, generate the section view by specifying the alignment and profile. AutoCAD will automatically create the longitudinal section, displaying the ground surface and other relevant details.
- Annotate the Section: Enhance the longitudinal section drawing by adding annotations, dimensions, and labels. These annotations can include elevations, distances, and other relevant information to facilitate interpretation.
- Apply Hatch Patterns or Colors: To differentiate different materials or components within the longitudinal section, apply hatch patterns or colors. This visual distinction helps in understanding the various elements of the drawing.
- Save and Document: Save the longitudinal section drawing in a suitable file format and ensure it is properly documented in the engineering drawings. This step is crucial for future reference and communication.
7. What is the shape of the cross-section?
The shape of a cross-section can vary depending on the object or structure being represented. It is determined by the cutting plane used to generate the cross-section. Some common shapes of cross-sections include:
- Rectangular: A rectangular cross-section is characterized by straight sides and right angles. It is commonly seen in buildings, beams, and other structural elements.
- Circular: A circular cross-section forms a complete circle and is often found in cylindrical objects such as pipes, columns, or shafts.
- T-shaped: A T-shaped cross-section consists of a vertical stem intersecting with a horizontal member. It is commonly used in bridges, retaining walls, and other structural applications.
- I-shaped: An I-shaped cross-section resembles the letter “I” and is commonly used for beams and columns in structural systems. It consists of a vertical web connected to horizontal flanges.
- L-shaped: An L-shaped cross-section forms a right angle with one leg longer than the other. It is commonly used in angle irons, brackets, and other structural components.
- Custom or Irregular Shapes: In some cases, cross-sections may have custom or irregular shapes based on the specific requirements of the object or structure being represented.
The shape of the cross-section is essential in determining the structural properties, load-bearing capacity, and overall design of the object or structure.
8. What is the cross-section area?
The cross-section area refers to the measurement of the surface area enclosed within the boundaries of a cross-section. It is a crucial parameter in engineering and physics as it helps determine various properties of an object or structure, such as its strength, resistance to bending, fluid flow capacity, and more.
To calculate the cross-section area, different formulas are used depending on the shape of the cross-section. Here are some common formulas for calculating cross-section areas:
- Rectangle: Cross-section area = length × width
- Circle: Cross-section area = π × radius²
- Triangle: Cross-section area = 0.5 × base × height
- Trapezoid: Cross-section area = 0.5 × (base1 + base2) × height
- Irregular Shapes: For irregular shapes, the cross-section area can be calculated using techniques such as integration or subdividing the shape into simpler components.
The cross-section area is a fundamental parameter for analyzing and designing structures, determining material requirements, and evaluating performance in various applications.
9. What is cross-section profile?
The cross-section profile refers to the shape and characteristics of an object or structure as represented by a cross-section. It provides a detailed view of the internal features, dimensions, and relationships within the object or structure.
The cross-section profile showcases the shape, contours, elevations, and material distribution along the cutting plane. It helps visualize and understand the internal composition of the object or structure, enabling engineers, architects, and designers to analyze and evaluate its performance, functionality, and design requirements.
In engineering and construction, cross-section profiles are commonly used for designing and representing roads, bridges, tunnels, buildings, and various other structures. By examining the cross-section profile, professionals can identify potential issues, plan modifications, and ensure compliance with design specifications and safety standards.
10. How do I create a contour map in AutoCAD?
To create a contour map in AutoCAD, follow these steps:
- Import or Create the Elevation Data: Obtain the elevation data for the area of interest. This data can be collected using surveying techniques, LiDAR, or obtained from topographic maps or digital elevation models (DEMs). Import the data into AutoCAD or create a TIN (Triangulated Irregular Network) using AutoCAD’s surface modeling tools.
- Generate Contour Lines: Utilize AutoCAD’s contouring tools to generate contour lines based on the elevation data. Specify the contour interval, which determines the vertical difference between adjacent contour lines. AutoCAD will automatically create the contour lines based on the elevation data.
- Clean and Edit Contour Lines: Review the generated contour lines and make any necessary adjustments or edits to ensure accuracy and smoothness. Remove any overlapping or redundant lines and refine the contours as needed.
- Apply Hatch Patterns or Colors: Enhance the contour map by applying hatch patterns or colors to the areas between contour lines. This visual distinction helps in interpreting the elevation differences and provides a clearer representation of the terrain.
- Add Labels and Annotations: Label the contour lines with the corresponding elevation values at regular intervals. Additionally, add annotations, titles, a scale bar, and other relevant information to provide context and aid in interpretation.
- Export and Share: Save the contour map in a suitable file format, such as PDF or JPEG, for sharing and printing. Consider creating a legend or key to explain the contour interval and any other symbols used in the map.
AutoCAD provides various tools and customization options to create accurate and visually appealing contour maps, allowing you to effectively communicate the topography and elevation characteristics of an area.
11. What is the difference between contour line and cross contour line?
The difference between a contour line and a cross contour line lies in their respective orientations and purposes:
- Contour Line: A contour line represents a specific elevation on a topographic or elevation map. It connects points of equal elevation, illustrating the shape and relief of the land surface. Contour lines are typically parallel and do not intersect one another. They provide valuable information about the terrain, such as hills, valleys, ridges, and depressions.
- Cross Contour Line: A cross contour line, also known as a cross-section line, is used to represent the shape and features of an object or structure in a two-dimensional drawing. Unlike contour lines, cross contour lines do intersect each other. They depict the contours or outlines of the object when viewed from a specific direction or cutting plane.
In summary, contour lines are used in topographic maps to represent elevations and landforms, while cross contour lines are utilized in drawings to portray the shape and features of objects or structures from specific viewpoints or cutting planes.
12. What are the 3 types of contour drawing?
The three types of contour drawing are:
- Blind Contour Drawing: In blind contour drawing, the artist focuses on the subject while observing it closely, without looking at the drawing surface. This technique emphasizes hand-eye coordination and the perception of shapes and lines. The resulting drawing may have a spontaneous and expressive quality.
- Modified Contour Drawing: Modified contour drawing involves observing the subject while occasionally glancing at the drawing surface. This technique allows for slightly more control over the drawing while still maintaining a focus on capturing the essential contours and details.
- Continuous Contour Drawing: Continuous contour drawing involves drawing the subject without lifting the pen or pencil from the paper. This technique encourages the artist to closely observe and carefully trace the contours of the subject, resulting in a continuous and flowing line drawing.
Contour drawing techniques are often used in art and design to improve hand-eye coordination, observation skills, and the ability to capture the essence of a subject’s form and structure.
13. How do you draw a vertical cross-section?
To draw a vertical cross-section, follow these steps:
- Determine the Cutting Plane: Identify the location and orientation of the desired vertical cross-section. This cutting plane represents the imaginary line along which the section will be taken.
- Position the Viewpoint: Determine the viewpoint from which you want to draw the vertical cross-section. This viewpoint will provide a perspective of the object or structure as if it has been cut vertically.
- Draw the Section Line: On your drawing surface, draw a line representing the cutting plane. This line should be vertical and extend through the object or structure.
- Sketch the Cross-Section: Based on your viewpoint, sketch the shapes, contours, and details of the object or structure as they would appear in the vertical cross-section. Pay attention to proportions, relationships between components, and any relevant features.
- Refine and Finalize: Refine the sketch by adding more details, refining the lines, and ensuring accuracy. Erase any unnecessary construction lines and clean up the drawing.
- Add Annotations and Labels: Enhance the vertical cross-section drawing by adding annotations, labels, dimensions, and other relevant information. These annotations provide valuable context and understanding of the object or structure being represented.
Drawing a vertical cross-section requires careful observation, understanding of the object or structure, and the ability to represent it accurately in a two-dimensional format.
14. How do you draw a cross-section of a geological map?
Drawing a cross-section of a geological map involves the following steps:
- Obtain Geological Data: Gather geological data, such as rock formations, fault lines, and other relevant information from the geological map. This data should include the location and elevation values of the features you want to represent in the cross-section.
- Determine the Cross-Section Line: Identify the line along which you want to create the cross-section. This line should intersect the geological features of interest and represent a vertical slice through the Earth’s subsurface.
- Plot the Geological Features: Using the data from the geological map, plot the rock formations, fault lines, and other geological features along the cross-section line. Assign appropriate elevations to each feature based on the geological data.
- Connect the Features: Connect the plotted points representing the geological features with lines or curves. Ensure that the connections accurately represent the relationships between the features and maintain the relative elevations.
- Add Annotations and Labels: Enhance the cross-section drawing by adding annotations, labels, and other relevant information. Include labels for the rock formations, fault lines, and any other significant geological features. Provide context and interpretation to aid in understanding the geological cross-section.
- Apply Hatch Patterns or Colors: Use hatch patterns or colors to differentiate the different rock formations or geological units in the cross-section. This helps visually distinguish the different layers or strata.
Drawing a cross-section of a geological map requires a good understanding of geological concepts and the ability to accurately interpret and represent the subsurface features based on the provided geological data.
15. How do you section an engineering drawing?
To section an engineering drawing, follow these steps:
- Identify the Object or Structure: Determine the object or structure for which you want to create the section. This could be a machine part, building, or any other engineered component.
- Select the Cutting Plane: Identify the plane along which you want to cut the object or structure to create the section. This plane should intersect the object in a way that reveals the desired internal features and dimensions.
- Indicate the Section Line: On the engineering drawing, draw a line with appropriate symbols to represent the section line. This line should extend across the object, indicating the location and direction of the section cut.
- Generate the Section View: Create a separate view on the drawing that shows the object or structure as if it has been cut along the section line. This view should clearly display the internal features, dimensions, and relationships within the object or structure.
- Add Annotations and Labels: Enhance the section view by adding annotations, labels, dimensions, and other relevant information. These annotations provide valuable details and aid in interpreting the sectioned drawing.
- Apply Hatch Patterns or Colors: Use hatch patterns or colors to differentiate different materials or components within the section view. This visual distinction helps in understanding the various elements and their composition.
- Document the Section: Provide a clear title, scale, and any necessary notes or specifications related to the sectioned view. This information ensures proper understanding and use of the engineering drawing.
Sectioning an engineering drawing allows for a detailed representation of internal features and relationships within an object or structure. It is an important tool in engineering and design for conveying information about the object’s construction and functionality.
Conclusion
Drawing cross sections in AutoCAD allows you to visualize and communicate the internal details of objects or structures effectively. By following the steps outlined in this guide and applying the suggested tips, you can create accurate and informative cross section drawings in AutoCAD. Remember to practice regularly and explore additional resources to improve your skills. With time and experience, you will become proficient in drawing cross sections and leveraging AutoCAD’s capabilities to their fullest extent.