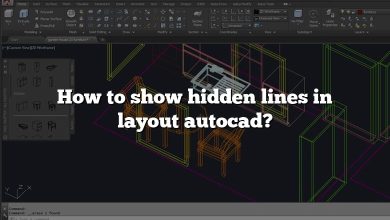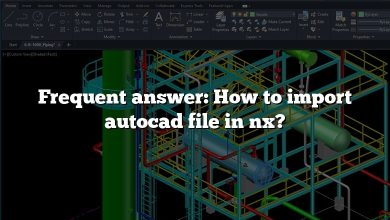Drawing pipes in AutoCAD MEP (Mechanical, Electrical, and Plumbing) is an essential skill for many professionals in the construction and design industries. In this comprehensive guide, we will thoroughly explore the various steps, tools, and techniques required to draw pipes accurately and efficiently in this powerful software.
Key Takeaways
- AutoCAD MEP is a specialized version of AutoCAD that provides tools and features for creating detailed designs of mechanical, electrical, and plumbing systems, including pipes.
- Drawing pipes in AutoCAD MEP involves starting a new project, accessing the ‘Add Pipe’ tool, setting pipe specifications, drawing the pipe, making adjustments, and adding fittings and connectors.
- AutoCAD MEP provides several tools for pipe drawing, including the Properties Palette, Add Pipe Fittings Tool, and various modification commands.
- Several tips can enhance pipe drawing in AutoCAD MEP, including planning ahead, using object snaps and layer management, defining pipe routing preferences, and using annotation tools.
How to Draw a Pipe in AutoCAD MEP
Drawing pipes in AutoCAD MEP is straightforward once you understand the fundamental steps and tools available. Here’s a step-by-step guide:
- Launch AutoCAD MEP and Start a New Project: Open AutoCAD MEP on your computer and click “New” to start a new project. Select the appropriate template based on your project’s requirements.
- Access the ‘Add Pipe’ Tool: Navigate to the “Home” tab in the ribbon at the top of the interface, then go to the “Build” panel. Here, you’ll find the “Add Pipe” tool.
- Set Your Pipe Specifications: With the “Add Pipe” tool open, you can specify the type, size, elevation, and other details of your pipe in the Properties palette.
- Draw Your Pipe: Click and drag your mouse to draw the pipe on your drawing area, starting at the origin point and ending where you want your pipe to terminate.
- Make Adjustments: After drawing the pipe, you can make adjustments to its position, size, type, or other attributes as necessary using the Properties palette or grips.
- Add Fittings and Connectors: Use the “Add Pipe Fittings” tool in the “Build” panel to add bends, tees, reducers, and other fittings to your pipe. Ensure to match the fittings’ specifications with your pipe’s.
Remember to save your work regularly to avoid any loss of data.
Here’s a handy table summarizing the steps:
| Step | Action |
|---|---|
| 1 | Launch AutoCAD MEP and Start a New Project |
| 2 | Access the ‘Add Pipe’ Tool |
| 3 | Set Your Pipe Specifications |
| 4 | Draw Your Pipe |
| 5 | Make Adjustments |
| 6 | Add Fittings and Connectors |
Key Tools in AutoCAD MEP for Drawing Pipes
While drawing pipes, you might need various tools offered by AutoCAD MEP. Here are some key ones:
- The Properties Palette: This is where you set the specifications of your pipe before and after drawing it. It includes parameters like type, size, elevation, and slope.
- The Add Pipe Fittings Tool: This tool allows you to add various fittings to your pipe like elbows, tees, reducers, and more.
- Grips: These are visual handles that appear when you select an object, enabling you to manipulate its shape or position directly in the drawing area.
- The Copy, Move, and Rotate commands: These are basic modification tools that you can use to adjust the placement or orientation of your pipe or its fittings.
- The Mirror command: This is useful when you need to create symmetrical pipe layouts.
Tips and Tricks for Drawing Pipes in AutoCAD MEP
Drawing pipes can be a complex task depending on the layout and design requirements. Here are some tips and tricks to help you navigate this process more smoothly:
- Plan Ahead: Before you start drawing, have a clear idea of your pipe’s path and specifications. This can save you a lot of time and effort in making adjustments later on.
- Use Object Snaps: These can help you draw your pipe more accurately by snapping your cursor to specific points like ends, midpoints, centers, and intersections.
- Leverage Layer Management: Keep your drawing organized by assigning different pipe systems to different layers. This way, you can easily isolate, hide, or highlight specific systems when necessary.
- Take Advantage of the Pipe Routing Preferences: AutoCAD MEP allows you to define routing preferences for different types of pipe systems. These preferences control how the software automatically places fittings when you draw pipes.
- Use the Annotation Tools: Make sure to annotate your pipes and fittings with relevant data like size, type, and flow direction. This can be a significant help for anyone reviewing or working with your drawing later on.
With a deep understanding of how to draw pipes in AutoCAD MEP, you will be well-equipped to tackle any project. Keep practicing and exploring the software’s features to continue improving your skills and efficiency.
FAQ on Drawing Pipes in AutoCAD MEP
1. What is AutoCAD MEP?
AutoCAD MEP is a specialized version of AutoCAD, tailored for professionals in the fields of mechanical, electrical, and plumbing (MEP) design. It provides an industry-specific toolkit for designing and drafting MEP building systems. The software includes specialized features and libraries for creating 2D drawings and 3D models of HVAC systems, electrical layouts, and plumbing systems, including pipes, fittings, and fixtures.
2. What is Autocad P&ID?
AutoCAD P&ID (Piping and Instrumentation Diagram) is a version of AutoCAD designed specifically for creating, modifying, and managing piping and instrumentation diagrams and process flow diagrams. It includes specialized tools and symbol libraries for creating detailed and accurate P&ID drawings. These diagrams are crucial in various industries, such as chemical, pharmaceutical, oil and gas, and wastewater treatment, to name a few.
3. What is piping plan drawing?
A piping plan drawing is a detailed diagram that shows the arrangement and routing of pipes in a building or an industrial process plant. It includes information about pipe sizes, materials, fittings, and connections. Piping plan drawings also depict the locations of related equipment and fixtures, such as valves, pumps, and tanks. These drawings are crucial for construction, maintenance, and troubleshooting processes.
4. How do I insert a pipe symbol in AutoCAD?
To insert a pipe symbol in AutoCAD, you can use the Text tool and the pipe character on your keyboard, usually located above the Enter key and accessed by pressing Shift + backslash (). If you need a specific pipe symbol, such as a pipe fitting, you might need to use a specific library or create a custom block.
5. How do you draw a pipe bend in AutoCAD?
To draw a pipe bend in AutoCAD MEP, use the “Add Pipe Fittings” tool found in the “Build” panel of the “Home” tab. Select the appropriate fitting (like an elbow), set its specifications, and place it at the desired location on your pipe. AutoCAD MEP automatically connects and aligns the fitting with your pipe.
6. How do you draw a pipe layout?
Drawing a pipe layout in AutoCAD MEP involves a series of steps starting with defining the path of your pipes. Next, using the “Add Pipe” tool, you set the pipe specifications and draw them according to your plan. You can then add fittings as needed with the “Add Pipe Fittings” tool and adjust any details using the Properties palette.
7. How do you draw a pipe?
Drawing a pipe in AutoCAD MEP involves using the “Add Pipe” tool found in the “Home” tab under the “Build” panel. After defining your pipe’s specifications in the Properties palette, you draw the pipe on your workspace by clicking and dragging your mouse.
8. How do you draw a tube in AutoCAD 2d?
Drawing a tube in 2D in AutoCAD involves using basic shapes and commands. You can use the “Circle” command to create the cross-sectional view of the tube. After creating two concentric circles representing the outer and inner diameters of the tube, you can use the “Trim” command to shape it as per your requirements.
9. How do you draw isometric piping?
Drawing isometric piping in AutoCAD involves switching to an isometric drawing mode. You can do this by clicking on the “Drafting Settings” dialog box under the “Tools” menu, then selecting the “Isometric Snap/ Grid” tab and enabling the isometric mode. Then, using the line and arc tools, you can draw your pipes following isometric perspective rules.
10. How do you make a pipe elbow in Autocad?
Creating a pipe elbow in AutoCAD MEP is achieved through the “Add Pipe Fittings” tool in the “Build” panel. Select the type of elbow fitting you need, specify its properties, and place it on the pipe where the bend is required.
11. How do you show breaks in AutoCAD?
In AutoCAD, breaks can be shown by using the “Break” command, which separates a line, polyline, or arc into two objects with a gap between them. You can also use the “Break at Point” command to specify the exact point of the break. For pipes, a break symbol might be used to represent the continuation of a pipe beyond the drawing limits.
12. Which command is preferred for pipe lines in AutoCAD?
In AutoCAD MEP, the preferred command for drawing pipes is the “Add Pipe” tool. This tool not only creates the graphical representation of the pipe but also assigns it specific properties, such as type, size, and elevation, making it easier to manage and modify later.
13. How do you draw a 3D pipeline in Autocad?
Drawing a 3D pipeline in AutoCAD involves the use of the “3D Polyline” or “Sweep” command. With the “3D Polyline” command, you can draw the centerline of your pipe in 3D space. With the “Sweep” command, you can create a 3D pipe by sweeping a circular profile along this centerline.
14. How to draw a pipe in AutoCAD for beginners?
For beginners, drawing a pipe in AutoCAD starts with understanding the interface and knowing where to find the necessary tools. In AutoCAD MEP, the process involves selecting the “Add Pipe” tool in the “Build” panel, specifying the pipe’s properties, and drawing it in the workspace. Practice and familiarity with the software will improve the process.
15. How to add pipe materials in AutoCAD MEP?
Adding pipe materials in AutoCAD MEP is done through the Properties palette. When you select a pipe or when you are about to draw a new one, you can specify its material in the Properties palette. AutoCAD MEP includes a library of standard materials, but you can also add custom ones.
16. How to connect pipes in AutoCAD MEP?
Connecting pipes in AutoCAD MEP can be accomplished automatically or manually. When you draw a pipe that starts or ends at another pipe, the software will propose a connection. If you accept, it will automatically add a fitting. You can also manually add a fitting with the “Add Pipe Fittings” tool and specify its connection type.
Conclusion
Mastering the art of drawing pipes in AutoCAD MEP is a skill that takes time and practice, but the rewards are significant. A deep understanding of the software and its various features and tools can help you create detailed and accurate MEP designs, significantly boosting your productivity and efficiency. With the tips and guidelines provided in this guide, you are well on your way to becoming proficient at drawing pipes in AutoCAD MEP.
Remember, learning is a continuous journey. AutoCAD MEP is a versatile software with myriad features that you can continue to explore and utilize for more efficient and innovative designs. Keep practicing, remain curious, and always strive to improve your skills. This approach will not only make you proficient in drawing pipes but also turn you into a highly competent and sought-after AutoCAD MEP professional.