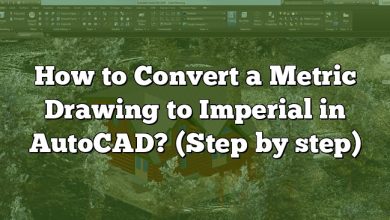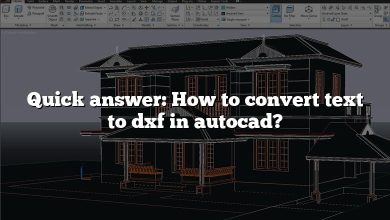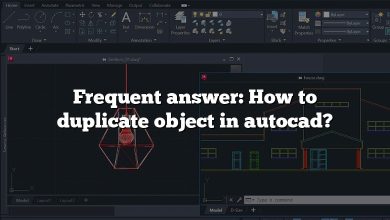Welcome to this comprehensive guide on mastering AutoCAD, specifically focusing on drawing a centerline between two lines. Whether you’re an architect, engineer, or designer, understanding how to accurately represent the center of an object or design is a key skill in your field. In this article, we’ll walk you through the step-by-step process of achieving this in AutoCAD, a powerful tool used across numerous industries. We’ll also delve into some frequently asked questions to give you a holistic understanding of the topic.
Key Takeaways
- Understanding and creating a centerline in AutoCAD is critical for representing the geometric center of a design or object.
- The ‘OFFSET’ command is an essential tool for creating a centerline between two lines.
- AutoCAD offers additional tools like ‘Centerline Cross’ and ‘Centerline Bisector’ for specific design needs.
- Practicing good layer management and line type recognition is vital for effective use of centerlines.
- Advanced skills, such as finding the midpoint of a rectangle or crossing a circle to the center, can be achieved with specific AutoCAD commands.
How to Draw a Centerline Between Two Lines in AutoCAD
AutoCAD, an essential tool for engineers, architects, and designers, provides countless features that enhance efficiency in design and drafting tasks. One of these useful features is the ability to draw a centerline between two lines. Understanding this skill is crucial for a wide range of technical designs, including mechanical parts, architectural layouts, and site plans.
Understanding Centerlines in AutoCAD
A centerline in AutoCAD, often used in mechanical and architectural drawings, is a type of line that indicates the geometric center of an object. It is commonly used to represent the axial symmetry of a design or a part.
Why Draw a Centerline in AutoCAD?
Centerlines serve several purposes in drafting and design:
- Symmetry: They indicate the axial symmetry of a part or design.
- Measurements: They serve as reference lines for measurements.
- Guides: They act as guides during the manufacturing process of a mechanical part or construction of a building.
Now, let’s dive into the step-by-step process of drawing a centerline between two lines in AutoCAD.
Prerequisites
Before proceeding, ensure you have:
- A fully installed and licensed version of AutoCAD on your device
- Basic knowledge of AutoCAD functions and features
Steps to Draw a Centerline Between Two Lines in AutoCAD
Step 1: Launch AutoCAD and Open a New Drawing
- Double click the AutoCAD icon on your device to open it.
- Click on ‘Start Drawing‘ to open a new drawing area.
Step 2: Draw Two Parallel Lines
Using the ‘LINE’ command, draw two parallel lines on your workspace.
- Click on the ‘Line’ button on the ‘Home’ tab.
- Click on the screen to specify the first point of the line.
- Specify the second point of the line and click.
Step 3: Using the ‘OFFSET’ Command
Next, use the ‘OFFSET’ command to create a line equidistant from both lines.
- Type ‘OFFSET’ in the command line and press Enter.
- Specify the distance you want between the centerline and one of the lines. This distance should be the same as the distance from the centerline to the other line.
- Select the line that you want to offset.
- Click on the side where you want the offset line to appear.
This new line is the centerline between the two initial lines.
Step 4: Converting the Line into a Centerline
By default, AutoCAD treats the new line as a regular line. To convert it into a centerline:
- Select the line.
- Go to the ‘Format’ menu, select ‘Line Type.’
- In the Line Type Manager dialog box, select ‘CENTER’ and click OK.
Your centerline is now ready.
Additional AutoCAD Tools for Centerlines
Centerline Cross
This tool is useful when you want to represent the axis of a circular object in a drawing. To use the Centerline Cross tool, go to the ‘Annotate’ tab, select ‘Centerlines’ from the dropdown menu, and click ‘Centerline Cross.’
Centerline Bisector
If you have two non-parallel lines and want to create a centerline bisecting the angle between them, use the ‘Centerline Bisector’ tool. To use it, go to the ‘Annotate’ tab, select ‘Centerlines,’ and then click ‘Centerline Bisector.’
Converting a Pair of Lines into a Centerline
To convert a pair of lines into a centerline, select the two lines, go to the ‘Annotate’ tab, select ‘Centerlines,’ and then click ‘Centerline Convert.’
Best Practices
- Layer Management: To keep your drawing organized, always draw centerlines on a dedicated layer.
- Line Types: Make sure to convert your centerlines into the CENTER line type to make them distinct and recognizable.
- Use of Commands: Familiarize yourself with command shortcuts for efficiency.
FAQ: How to Draw a Centerline Between Two Lines in AutoCAD?
1. What is a Centre line drawing?
A centerline drawing is a technique used in drafting and design where a centerline, often depicted as a line type with alternating long and short dashes, is used to show the geometric center of an object or design. It is primarily used in mechanical and architectural drafting to indicate axial symmetry and serve as a guide for measurements and alignments.
2. How do I center a line between two lines in AutoCAD?
To center a line between two lines in AutoCAD, you need to use the ‘OFFSET’ command. First, select one of the lines. Then, initiate the ‘OFFSET’ command, and enter half the distance between the two lines. Next, select the side where you want the offset line to be placed. This will create a new line equidistant from the two original lines.
3. How do you create a centerline in AutoCAD?
Creating a centerline in AutoCAD can be accomplished in several ways. The most straightforward approach involves using the ‘LINE’ command to draw a line, followed by changing its line type to ‘CENTER’. This change can be made via the ‘Format’ menu, under ‘Line Type’. A more advanced approach is to use the ‘CENTERLINE’ command, which automates the process.
4. How do I center two points in AutoCAD?
To center two points in AutoCAD, use the ‘MID BETWEEN 2 POINTS’ command from the ‘Object Snap’ right-click menu. This will allow you to select the two points and place a marker or a point object at the exact center between them.
5. How do you create a midpoint in AutoCAD?
To create a midpoint in AutoCAD, use the ‘MID’ snap option. Simply initiate a command that requires a point, such as ‘LINE’, then hover over the line or segment where you want to find the midpoint. AutoCAD will automatically snap to the midpoint, indicated by a triangle.
6. How do you draw a center line plan?
Drawing a center line plan involves first creating a regular plan drawing and then adding centerlines to indicate symmetry or serve as reference lines. Using AutoCAD, draw the regular lines using the ‘LINE’ command, and then convert these into centerlines using the ‘Format’ menu or the ‘CENTERLINE’ command.
7. Where is the centerline symbol in AutoCAD?
In AutoCAD, the centerline symbol can be found in the ‘Format’ menu under ‘Line Type.’ If the centerline symbol doesn’t appear in the list, it may need to be loaded. This can be done by clicking the ‘Load’ button in the ‘Line Type Manager’ dialog box, navigating to the AutoCAD file containing the line types, selecting ‘CENTER’, and then clicking ‘OK.’
8. How do you cross a circle to the center in AutoCAD?
Crossing a circle to the center in AutoCAD involves using the ‘CENTERLINE CROSS’ command. This can be found under the ‘Annotate’ tab in the ‘Centerlines’ dropdown menu. Selecting ‘Centerline Cross’ allows you to draw a centerline cross at the center of a circle or an arc.
9. How do you find the Midpoint of a rectangle in AutoCAD?
To find the midpoint of a rectangle in AutoCAD, use the ‘MID’ object snap. Start a command that requires a point, hover over the diagonal of the rectangle, and AutoCAD will automatically snap to the midpoint of the rectangle.
10. How do you find the mid between two points?
Finding the midpoint between two points in AutoCAD can be done using the ‘MID BETWEEN 2 POINTS’ snap mode. Start a command that requires a point, then right-click and choose ‘MID BETWEEN 2 POINTS’ from the ‘Object Snap’ menu. This will allow you to select two points and place a marker or a point object at the exact midpoint.
11. What is osnap command in AutoCAD?
The ‘osnap’ command in AutoCAD stands for ‘Object Snap.’ This command is used to snap the cursor to specific points on objects, such as endpoints, midpoints, centers, and intersections, among others. This greatly increases the precision and speed of drafting and drawing operations.
12. How do you add a centerline to a drawing in Solidworks?
Adding a centerline to a drawing in Solidworks can be done by selecting the ‘Centerline’ tool from the ‘Sketch’ tab on the CommandManager. Once selected, you can draw the centerline by clicking to set the start point, dragging to define the line’s direction and length, and clicking again to set the end point. Solidworks also provides an ‘Auto Insert Centerline’ feature which automatically inserts centerlines into a sketch when certain conditions are met.
Conclusion
Mastering the ability to draw a centerline between two lines in AutoCAD can significantly enhance your efficiency and precision in design and drafting tasks. While it may appear complex at first, with regular practice and a solid understanding of the underlying concepts, it will soon become second nature. As with any tool, the more you use AutoCAD, the more comfortable you will become with its features and functionalities. Remember to consistently apply the best practices and make full use of the resources available to you to aid in your AutoCAD journey. Keep drawing, keep designing, and continue pushing the boundaries of your creativity.