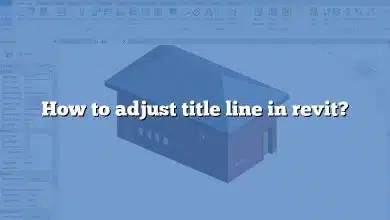Creating interior elevations in Revit is a fundamental part of architectural design, allowing designers to visually communicate the vertical elements and details within a space. Whether you’re working on residential, commercial, or institutional projects, interior elevations help convey the interior design intent, showcase material selections, and provide critical information for construction documentation.
In this comprehensive guide, we will walk you through the step-by-step process of creating interior elevations in Revit. From setting up the project and creating views to placing and annotating elements, we will cover everything you need to know to generate accurate and detailed interior elevations. Additionally, we will provide valuable tips and best practices to ensure your interior elevations are clear, concise, and visually impactful.
Key Takeaways
- Interior elevations in Revit showcase the vertical elements and details within a specific interior space.
- The process of creating interior elevations involves setting up the project, creating views, placing elements, and annotating the drawings.
- Consistency, scale, collaboration, and regular updates are essential for creating high-quality interior elevations.
- Use tools like callouts, layers, and annotation features to enhance the clarity and readability of your interior elevations.
- Document and share your interior elevations by exporting them as CAD files or PDFs and collaborating with team members and clients.
.
Understanding Interior Elevations
Before we dive into the technical aspects, let’s briefly discuss what interior elevations are and why they are important. Interior elevations are 2D representations that showcase vertical elements within a building, such as walls, windows, doors, and other interior details. They provide a clear view of the space from a specific viewpoint, helping designers, architects, and clients understand the spatial arrangement and aesthetics.
Getting Started with Revit
To begin creating interior elevations in Revit, you need to have the software installed on your computer. Revit offers a user-friendly interface and a range of tools specifically designed for architectural design. If you don’t have Revit installed, you can download a free trial from Autodesk’s official website.
Once you have Revit installed and launched, follow these steps:
- Start a new project or open an existing project in Revit.
- Set up the project’s units and other parameters based on your requirements.
- Create the necessary architectural elements, such as walls, doors, and windows, using Revit’s modeling tools.
Creating Interior Elevations in Revit
Now that we have the basics covered, let’s move on to creating interior elevations in Revit. Follow these steps to generate accurate and detailed interior elevations:
Step 1: Select the Elevation View
In Revit, go to the View tab and click on the “Elevation” button. This will allow you to select the elevation view you want to work with. Choose the appropriate viewpoint from the list or create a new one by clicking on “Elevation from View.”
Step 2: Define the Scope Box
A scope box is a 2D boundary that defines the area within which the interior elevation will be created. To define a scope box, go to the Properties palette and select the “Scope Box” option. Create a new scope box or choose an existing one that aligns with the desired area of focus for your interior elevation.
Step 3: Add Detail Components
Detail components are essential for adding additional information and annotations to your interior elevations. Revit offers a wide range of detail components, including symbols, dimensions, and text. To add detail components, go to the Annotate tab, select the desired component, and place it in the elevation view.
Step 4: Customize the Appearance
Revit allows you to customize the appearance of your interior elevations to improve clarity and visual representation. You can adjust line weights, fill patterns, and other graphical properties to enhance the visual impact. Experiment with different settings to achieve the desired result.
Step 5: Tag Elements
To provide clear identification and labeling of elements in your interior elevations, use tags. Tags in Revit help identify doors, windows, and other architectural elements. Simply select the desired tag type from the Annotate tab and place the tags on the corresponding elements within the elevation view.
Step 6: Annotate and Dimension
Accurate annotations and dimensions are crucial for conveying information in interior elevations. Utilize Revit’s annotation tools to add dimensions, text, and other annotations as needed. Ensure that all critical dimensions are clearly labeled and legible.
Step 7: Create Callouts
Callouts are an effective way to highlight specific areas or details within an interior elevation. To create a callout, go to the View tab, click on the “Callout” button, and draw a rectangular boundary around the desired area. This will generate a separate view that focuses on the selected region, allowing for more detailed annotations and dimensions.
Step 8: Review and Refine
Once you have completed the initial creation of your interior elevation, it’s important to review and refine the view. Check for any errors, inconsistencies, or missing information. Pay attention to alignment, scale, and overall visual clarity. Make any necessary adjustments to ensure the interior elevation accurately represents the intended design.
Step 9: Document and Share
After finalizing your interior elevation in Revit, it’s time to document and share it with others. Export the elevation view as a 2D CAD file or a PDF to easily incorporate it into construction documents or presentations. You can also share the Revit project file with collaborators or clients, allowing them to explore the interior elevation in a 3D environment.
Tips for Creating High-Quality Interior Elevations
To create interior elevations that effectively communicate your design intent, consider the following tips:
- Maintain Consistency: Ensure that your interior elevations follow a consistent style, including line weights, fonts, and annotation styles. This will enhance readability and make the drawings more professional.
- Use Layers: Organize your interior elevations using layers. Assign different elements to specific layers, such as walls, furniture, or annotations. This allows for easier editing and management of the drawings.
- Pay Attention to Scale: Choose an appropriate scale for your interior elevations, considering the level of detail and the size of the space. Avoid overcrowding or excessive empty space within the view.
- Collaborate with Others: Revit is a collaborative software, so take advantage of its features. Coordinate with other team members, such as structural engineers or MEP (mechanical, electrical, and plumbing) consultants, to ensure accuracy and alignment between the interior elevations and other disciplines.
- Regularly Update the Model: As your design evolves, make sure to update the Revit model accordingly. This ensures that your interior elevations accurately reflect the latest design changes.
FAQ: How to do an interior elevation in Revit?
FAQ
1. What is the difference between section and elevation?
Sections and elevations are both important views used in architectural design, but they serve different purposes:
- A section view represents a cut through a building or object, providing a vertical slice that reveals the interior details and spatial relationships. It shows the building elements as if they have been cut through, exposing what is inside.
- An elevation view, on the other hand, shows the vertical surfaces of a building or object as seen from a particular viewpoint. It provides a flat representation of the façade, highlighting the exterior features and vertical elements.
In summary, a section view focuses on the internal structure and composition, while an elevation view emphasizes the external appearance and vertical features of a building or object.
2. What is the difference between plan view and elevation view?
The plan view and elevation view are two distinct types of views used in architectural drawings:
- A plan view, often referred to as a floor plan, presents a horizontal representation of a building or space as seen from above. It showcases the layout, dimensions, and relationships of rooms, walls, and other horizontal elements.
- An elevation view, as discussed earlier, presents a vertical representation of a building or object as seen from a specific viewpoint. It highlights the vertical surfaces, façade details, and vertical elements such as doors and windows.
In essence, a plan view provides an overview of the horizontal arrangement, while an elevation view focuses on the vertical aspects of a design.
3. How do you create an elevator in Revit?
To create an elevator in Revit, follow these steps:
- Open your Revit project and navigate to the desired floor plan or elevation view where you want to place the elevator.
- Go to the “Architecture” tab and click on the “Component” button.
- In the “Component” drop-down menu, select “Model In-Place” or “Load Family,” depending on whether you want to use a pre-existing elevator family or create a custom one.
- If you choose “Load Family,” browse and select the elevator family file (.rfa) from your computer.
- Click on the desired location within the floor plan or elevation view to place the elevator.
- Adjust the elevator’s position and size by selecting it and using the Revit Modify tools.
- Apply any additional parameters or properties specific to the elevator, such as the number of floors it serves or its type.
By following these steps, you can create an elevator in Revit and incorporate it into your architectural design.
4. How do you annotate elevations in Revit?
To annotate elevations in Revit, you can use the following tools and techniques:
- Text Annotations: Go to the “Annotate” tab and click on the “Text” button. Place the text box on the elevation view and type in the desired annotation, such as dimensions, notes, or labels.
- Dimension Lines: Select the “Dimension” tool from the “Annotate” tab. Click on the desired points or elements within the elevation view to create dimension lines that indicate the size and spacing of architectural elements.
- Detail Components: Utilize detail components such as symbols, tags, and callouts to provide additional information and annotations. These can be found in the “Annotate” tab’s dropdown menu.
- Detail Lines: Use the “Line” tool from the “Annotate” tab to draw additional lines or graphics for clarification or emphasis within the elevation view.
Remember to align and position the annotations appropriately, ensuring they are clear and readable while not obstructing the view or cluttering the drawing.
5. How do you show elevation markers in Revit?
In Revit, elevation markers are an essential tool to indicate the location and direction of elevation views within a project. To show elevation markers in Revit, follow these steps:
- Navigate to the floor plan view where you want to display the elevation markers.
- Go to the “Annotate” tab and click on the “Elevation Markers” button in the “Detail” panel.
- Place the elevation marker symbol at the desired location within the floor plan view.
- Click on the elevation marker to select it, and you will notice grips or control points appear.
- Adjust the length, width, and rotation of the elevation marker by dragging the grips or using the properties palette to customize its appearance.
- To associate the elevation marker with an elevation view, select the elevation marker and click on the “Associate View” button in the properties palette.
- Choose the corresponding elevation view from the list of available views.
6. How do I get East View in Revit?
To get an East view in Revit, follow these steps:
- Open your Revit project and navigate to the desired view where you want to create the East view.
- Go to the “View” tab and click on the “Elevation” button.
- In the “Elevation” dialog box, select the appropriate viewpoint that represents the East direction.
- If the desired East view is not available in the list, click on the “Elevation from View” button to create a new elevation view.
- In the “New Elevation” dialog box, specify the orientation as “East” and adjust the other parameters according to your project requirements.
- Click “OK” to create the East view.
7. How do you change elevation depth in Revit?
In Revit, changing the elevation depth refers to adjusting the distance or elevation offset between two points or elements. To change the elevation depth, you can follow these steps:
- Open the elevation view that contains the elements you want to adjust.
- Select the elements or points for which you want to change the elevation depth.
- Go to the “Modify” tab and click on the “Move” button.
- Specify a base point or reference point from which the elevation depth adjustment will be calculated.
- Enter the desired elevation offset value or use the temporary dimension that appears during the move operation to set the desired distance.
- Confirm the move operation by clicking on a point or using the “Enter” key.
8. How do you calculate elevation grade?
Calculating elevation grade involves determining the slope or incline of a surface or terrain relative to a reference point. In Revit, elevation grade calculations can be performed using several methods, including:
- Using Spot Elevations: Place spot elevation tags at various points on the surface or terrain to obtain their respective elevations. Calculate the difference in elevation between two points and divide it by the horizontal distance between them to determine the grade.
- Using Slope Arrows: Utilize slope arrows in Revit to visualize the direction and magnitude of the slope. Measure the vertical change and horizontal distance covered by the slope arrow to determine the grade.
- Using Analytical Tools: Revit offers analytical tools, such as the “Slope Arrow Analysis” or “Elevation Analysis” features, that provide visual representations of elevation grades. These tools can help you analyze and calculate the slope or grade of surfaces or terrains within your Revit model.
To calculate elevation grade outside of Revit, you can use the following formula:
Elevation Grade = (Change in Elevation / Horizontal Distance) * 100
Where:
- Change in Elevation is the difference in elevation between two points.
- Horizontal Distance is the distance between the two points measured along a horizontal plane.
By applying this formula, you can determine the elevation grade of a surface or terrain, providing valuable information for site analysis, drainage design, and other related purposes.
9. How do you find out your elevation?
To find out your elevation or the elevation of a specific location, you can use various methods and tools:
- GPS or Smartphone Apps: Many smartphones have built-in GPS capabilities that can provide your current elevation. Additionally, several mobile apps are available that utilize GPS data to determine elevation.
- Online Elevation Tools: There are numerous websites and online tools that allow you to enter a specific location or address to obtain the corresponding elevation information. These tools utilize elevation databases and mapping services to provide accurate results.
- Topographic Maps: Topographic maps, either in physical or digital format, display contours and elevation lines, enabling you to determine the elevation of a specific point or location by referencing the map.
- Surveying Equipment: Professional surveying equipment, such as total stations or laser levels, can accurately measure elevation at a specific point. This method is commonly used in construction or land surveying projects.
Remember that elevation is measured above or below a specific reference point, such as sea level. The accuracy of elevation data may vary depending on the method used and the available data sources.
10. How do you draw an interior elevation?
To draw an interior elevation in Revit, follow these steps:
- Open your Revit project and navigate to the desired view where you want to create the interior elevation.
- Go to the “View” tab and click on the “Elevation” button.
- In the “Elevation” dialog box, select the viewpoint that represents the desired interior elevation. If needed, create a new elevation view by clicking on “Elevation from View” and adjusting the settings accordingly.
- Once the elevation view is created, go to the “Modify” tab and select the desired drawing and annotation tools, such as walls, doors, windows, and dimensions.
- Place the elements in the elevation view by clicking or dragging them from the respective tool palettes. Ensure that you accurately position and align the elements according to the interior design and layout.
- Use annotation tools, such as text, tags, and dimensions, to add labels, notes, and measurements as necessary.
- Customize the appearance of the interior elevation by adjusting line weights, fill patterns, and other graphical properties to enhance clarity and visual representation.
- Review and refine the interior elevation, checking for accuracy, alignment, and completeness.
- Document or export the interior elevation as needed, such as creating 2D CAD files or PDFs for inclusion in construction documents or presentations.
11. How do you draw an architectural elevation?
Drawing an architectural elevation in Revit follows a similar process to drawing an interior elevation. To draw an architectural elevation, you can follow these steps:
- Open your Revit project and navigate to the desired view or floor plan where you want to create the architectural elevation.
- Go to the “View” tab and click on the “Elevation” button.
- Select the viewpoint that represents the desired architectural elevation. You can also create a new elevation view by clicking on “Elevation from View” and adjusting the settings accordingly.
- Once the elevation view is created, go to the “Modify” tab and select the desired architectural elements, such as walls, windows, doors, and other exterior features.
- Place the elements in the elevation view by clicking or dragging them from the respective tool palettes. Ensure that you accurately position and align the elements according to the architectural design and layout.
- Use annotation tools, such as text, tags, and dimensions, to add labels, notes, and measurements as necessary. These annotations provide additional information and clarify the architectural elements within the elevation view.
- Customize the appearance of the architectural elevation by adjusting line weights, fill patterns, and other graphical properties to enhance clarity and visual representation. Consistency in graphical styles across elevations helps maintain a cohesive architectural presentation.
- Review and refine the architectural elevation, checking for accuracy, alignment, and completeness. Ensure that the elevation accurately represents the architectural design intent and showcases the desired features.
- Document or export the architectural elevation as needed, such as creating 2D CAD files or PDFs for inclusion in construction documents or presentations.
12. How do you draw interior elevations in AutoCAD?
To draw interior elevations in AutoCAD, you can follow these steps:
- Open your AutoCAD software and create a new drawing file or open an existing one.
- Set up the appropriate units and drawing settings based on your project requirements.
- Use the Line, Polyline, or Rectangle tools to draw the boundaries of the interior elevation area.
- Add walls, doors, windows, and other architectural elements using the appropriate AutoCAD tools, such as the Line, Polyline, or Rectangle tools, or by utilizing pre-made blocks or libraries.
- Pay attention to the scale and accuracy of the drawing, ensuring that the elements are proportional and aligned correctly.
- Use layers to organize and manage different elements within the interior elevation. Assign specific elements to appropriate layers for easier editing and control.
- Apply hatching or fill patterns to represent different materials or textures within the interior elevation.
- Add dimensions, annotations, and labels using the Dimension and Text tools to provide additional information and clarify the drawing.
- Regularly save your work and review the interior elevation for accuracy, making any necessary adjustments.
- Document or export the interior elevation as needed, such as saving the drawing as a DWG file or exporting it to PDF or other compatible formats for sharing or inclusion in project documentation.
13. What’s an interior elevation?
An interior elevation is a 2D representation that illustrates the vertical elements and details within a specific interior space. It showcases the interior walls, windows, doors, cabinets, and other interior features from a particular viewpoint, providing a clear visualization of the vertical composition and arrangement within the space.
Interior elevations are commonly used in architectural design and construction documentation to communicate design intent, spatial relationships, and material details. They help architects, designers, and clients understand the vertical aspects of a room, enabling them to make informed decisions and coordinate with other disciplines involved in the project.
By creating interior elevations, designers can effectively convey the interior design concepts, showcase material selections, and highlight important interior elements within a space.
14. What are internal elevations?
Internal elevations, also known as interior elevations, are 2D drawings that depict the vertical elements and details within a specific area or room of a building. These elevations focus on the internal features and components, showcasing the walls, doors, windows, fixtures, and other interior elements.
Internal elevations provide a detailed representation of the vertical surfaces and design elements within a specific area, allowing designers, architects, and contractors to visualize and communicate the interior details effectively. They are commonly used in architectural and interior design projects to showcase the specific characteristics and aesthetics of individual spaces.
By creating internal elevations, designers can highlight the spatial relationships, material selections, and design elements within each room or area of a building. This helps in the coordination of design elements, identification of potential issues, and ensures that the interior design aligns with the overall architectural concept.
15. What are the 4 elevations?
In architectural drawings, the four elevations typically refer to the front elevation, rear elevation, left side elevation, and right side elevation of a building. Each elevation provides a distinct view of the building from a specific direction:
- Front Elevation: The front elevation, also known as the façade, shows the view of the building as seen from the front. It represents the exterior features, such as the main entrance, windows, architectural details, and the overall aesthetic appearance.
- Rear Elevation: The rear elevation showcases the view of the building from the back or rear side. It displays the back façade, including windows, doors, architectural elements, and any unique features present on the rear side of the building.
- Left Side Elevation: The left side elevation illustrates the building’s view from the left side. It showcases the left side of the building, including the exterior walls, windows, doors, and other architectural elements visible from that perspective.
- Right Side Elevation: The right side elevation presents the building’s view from the right side. It highlights the right side of the building, including the exterior walls, windows, doors, and other architectural elements visible from that specific viewpoint.
16. What are the types of elevation?
In architectural and construction terminology, there are various types of elevations that serve different purposes in communicating design intent and construction details. Some common types of elevations include:
- Exterior Elevation: An exterior elevation focuses on showcasing the exterior features of a building. It represents the building’s façade, including architectural details, materials, fenestration (windows and doors), and the overall aesthetic appearance.
- Interior Elevation: An interior elevation highlights the vertical elements and features within a specific interior space. It showcases the walls, windows, doors, cabinetry, and other interior components, providing a detailed representation of the interior design and layout.
- Site Elevation: A site elevation represents the topographic features and contours of the site where a building is located. It shows the natural terrain, slopes, and elevations of the land, allowing for analysis of site conditions and integration of the building into the surrounding landscape.
- Sectional Elevation: A sectional elevation displays a vertical cut through a building, illustrating the interior and exterior elements along a specific line or plane. It provides a comprehensive view of the building’s vertical composition, including floor levels, structural components, and interior details.
- Detail Elevation: A detail elevation focuses on a specific architectural or construction detail within a building. It provides an enlarged view of a particular component or area, such as a window detail, stairway, or building connection, to showcase the construction and design specifics.
These are just a few examples of the types of elevations used in architectural and construction documentation. The specific types of elevations may vary depending on the project requirements, design complexity, and the level of detail needed to effectively communicate the design intent and construction information.
17. What are the 3 types of views in blueprints?
Blueprints, or technical drawings, often consist of various types of views that provide different perspectives and information. The three main types of views commonly found in blueprints are:
- Plan View: The plan view, also known as the floor plan, presents a top-down view of a building or space. It showcases the layout and arrangement of walls, doors, windows, and other horizontal elements within a specific floor level. The plan view helps understand the spatial organization and flow of a building.
- Elevation View: The elevation view presents a vertical representation of a building or object as seen from a specific viewpoint. It focuses on the vertical surfaces and features, such as walls, windows, doors, and architectural details, providing a clear understanding of the exterior or interior vertical composition.
- Section View: The section view displays a vertical slice through a building or object, showcasing the internal details, structural components, and relationships between different spaces. It helps visualize the building’s vertical composition and assists in understanding the interior layout, construction details, and spatial relationships.
18. How do you draw a plan elevation and section of a building?
To draw a plan, elevation, and section of a building, you can follow these general steps:
- Start by creating a new drawing file or opening an existing one in your preferred drafting software, such as AutoCAD or Revit.
- Set up the appropriate units and drawing settings based on your project requirements.
- Begin with the plan view:
- Use the Line, Polyline, or Rectangle tools to draw the boundaries of the building or space.
- Add walls, doors, windows, and other architectural elements using the appropriate tools or pre-made blocks.
- Pay attention to the scale and accuracy of the drawing, ensuring that the elements are proportional and aligned correctly.
- Apply hatching or fill patterns to represent different materials or textures within the plan view.
- Move on to the elevation views:
- Select a viewpoint for the elevation, such as the front, rear, left side, or right side.
- Create a new drawing view specifically for the elevation.
- Add the exterior walls, windows, doors, and other architectural elements visible from that viewpoint.
- Apply appropriate line weights, hatching, or shading to enhance the clarity of the elevation view.
- Proceed to the section views:
- Determine the appropriate location for the section cut through the building.
- Create a new drawing view specifically for the section.
- Draw a line or polyline to represent the section cut, indicating the desired vertical slice through the building.
- Add interior and exterior elements visible within the section, including walls, floors, ceilings, stairs, and structural components.
- Use hatching, shading, or other graphical techniques to differentiate materials and highlight important details within the section view.
- Continuously review and refine the drawings, ensuring accuracy, alignment, and completeness.
- Document or export the plan, elevation, and section drawings as needed, such as saving them as individual files or compiling them into a complete set of construction documents.
To create a glass elevator in Revit, you can follow these steps:
- Open your Revit project and navigate to the desired floor plan or 3D view where you want to place the glass elevator.
- Go to the “Architecture” or “Structure” tab and click on the “Component” button.
- In the “Component” drop-down menu, select “Model In-Place” or “Load Family,” depending on whether you want to use a pre-existing glass elevator family or create a custom one.
- If you choose “Load Family,” browse and select the glass elevator family file (.rfa) from your computer.
- Click on the desired location within the floor plan or 3D view to place the glass elevator.
- Adjust the elevator’s position and size by selecting it and using the Revit Modify tools.
- Apply any additional parameters or properties specific to the glass elevator, such as the material assignment or transparency settings. For the glass elevator, you can set the material to a glass material or adjust the transparency to achieve the desired effect.
- If desired, add interior details to the elevator car, such as handrails, buttons, or lighting fixtures, using additional Revit families or modeling tools.
- Review the glass elevator in both the floor plan and 3D views to ensure it aligns with the design intent and desired appearance.
- Continue modeling and coordinating with other elements of the building, such as doors, levels, and structural components, to create a complete and accurate representation of the glass elevator within the project.
20. What are the dimensions of an elevator?
The dimensions of an elevator can vary depending on its type, capacity, and intended use. However, here are some common dimensions to consider:
- Door Opening: The standard door opening width for most elevators is around 36 inches (91 cm) to 42 inches (107 cm). This allows for easy access and compliance with accessibility regulations.
- Car Size: Elevator car sizes can vary significantly. A typical passenger elevator may have a car size of around 4 feet (1.2 meters) by 6 feet (1.8 meters) or 5 feet (1.5 meters) by 7 feet (2.1 meters). However, larger or specialized elevators can have larger car sizes to accommodate different purposes, such as transporting goods or accommodating stretchers.
- Interior Height: The interior height of an elevator car is typically around 7 feet (2.1 meters) to 8 feet (2.4 meters). This provides sufficient headroom for most passengers and allows for comfortable movement within the elevator.
- Capacity: Elevator capacity is measured in terms of weight or the number of passengers it can hold. Common passenger elevators have capacities ranging from 1,000 pounds (454 kilograms) to 5,000 pounds (2,268 kilograms). Freight elevators may have higher weight capacities, depending on their intended use.
- Travel Height: The travel height refers to the vertical distance the elevator can cover between different floors. This dimension can vary greatly depending on the building’s height and the number of floors it serves.
It’s important to note that these dimensions are general guidelines, and specific elevator designs and manufacturers may have variations. It is always recommended to consult elevator manufacturers or industry standards for precise dimensions based on your project requirements.
Conclusion
Interior elevations play a crucial role in effectively communicating the vertical aspects of a design. With Revit’s powerful tools and features, you can create accurate and detailed interior elevations that bring your design concepts to life. By following the step-by-step process outlined in this guide and considering the best practices provided, you can showcase your design intent, coordinate with other disciplines, and create compelling interior elevations that support your overall design process.
Remember to maintain consistency, pay attention to scale, collaborate with team members, and regularly update your Revit model to ensure your interior elevations accurately reflect the latest design changes. By harnessing the capabilities of Revit and employing effective techniques, you can create interior elevations that captivate clients, streamline the construction process, and bring your interior design vision to fruition.