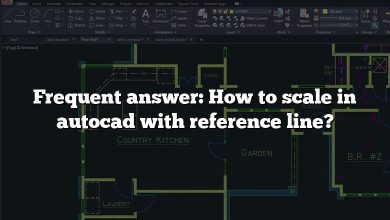AutoCAD is a powerful software application used by engineers, architects, and project managers worldwide to create precise 2D and 3D drawings. One of its many features is the ability to control and manipulate the thickness of lines, also known as lineweight, which is essential in differentiating between different elements in a drawing and ensuring its legibility when printed or plotted. Whether you’re a seasoned professional or a novice designer, understanding how to display line thickness in AutoCAD is crucial for your designs’ precision and clarity. This comprehensive guide will walk you through the detailed steps and provide valuable insights.
Line thickness in AutoCAD is not just a simple aesthetic choice; it has significant implications on the clarity and effectiveness of your drawings. Understanding how to adjust and manage it can greatly enhance your ability to communicate your designs and ideas. Whether you’re a novice AutoCAD user or an experienced professional looking to hone your skills, this guide is designed to equip you with the knowledge you need to optimize your use of line thickness in AutoCAD.
Key Takeaways
- Lineweight, or line thickness, is a critical aspect of creating and interpreting AutoCAD drawings.
- It’s possible to change the lineweight settings, show or hide them, and make lines thicker or thinner directly in AutoCAD.
- Issues with lineweights not showing or printing can often be resolved by adjusting relevant settings in AutoCAD.
- The Properties panel is an essential tool for viewing and modifying the properties of lines, including their lineweight.
- Understanding the principles of lineweight can greatly enhance the legibility and effectiveness of your drawings.
How to Display Line Thickness in AutoCAD
AutoCAD, developed by Autodesk, is a potent tool in the fields of architecture, engineering, and construction. One of the key features of AutoCAD is its ability to adjust line thickness or line weight. While this may appear straightforward, there are various aspects to consider. Let’s delve deeper into this subject.
Understanding Line Thickness in AutoCAD
Before we explore how to display line thickness, it’s essential to grasp what it signifies in AutoCAD.
- Line Thickness or Line Weight: This refers to the width or thickness of lines in a drawing. Line weight is crucial because it can represent different structural elements, provide a sense of depth, or highlight specific areas in your design.
- Units: Line weight in AutoCAD is typically represented in millimeters (mm). However, you can adjust this to your preferred unit of measurement.
Now that we understand what line thickness is, let’s proceed to display it in AutoCAD.
Steps to Display Line Thickness in AutoCAD
Follow these steps to display line thickness in your AutoCAD workspace:
- Open the AutoCAD software: Launch the AutoCAD program on your computer and open the drawing in which you wish to display line thickness.
- Access the LineWeight Settings: On the bottom of the drawing area, find the ‘Show/Hide Lineweight’ button (represented by a weight scale icon) on the status bar.
- Toggle the LineWeight: Click on the ‘Show/Hide Lineweight’ button to enable line weight visibility. If the button is light blue, it means the line weight is currently visible.
You can also access this option from the command line:
- Type ‘lweight‘ in the command prompt and hit Enter.
- A dialog box titled ‘Lineweight Settings‘ will appear. Here, you can choose the default line weight.
- Check the box ‘Display Lineweight‘ and click OK.
Your drawing will now display line thickness.
Changing Line Thickness in AutoCAD
You might not only want to display line thickness but also modify it according to your needs. Here’s how to change line thickness in AutoCAD:
- Select the Lines: Click on the lines you want to change the thickness of. You can select multiple lines by holding the Shift key while clicking.
- Open the Properties Panel: Type ‘properties’ into the command line and hit Enter, or press Ctrl + 1. This will open the Properties panel on the side of your screen.
- Change the Line Weight: In the Properties panel, under the ‘Misc’ category, find ‘Lineweight’. Click on the value next to it, and a dropdown menu will appear with various line weights. Select your desired line weight and close the Properties panel.
The selected lines will now display the new line thickness.
Troubleshooting Line Thickness Display Issues
Despite following the steps above, you might encounter some issues with line thickness display. Here are a few common problems and their solutions:
| Problem | Solution |
|---|---|
| Line thickness not visible in the Model space | Ensure ‘Show/Hide Lineweight’ is toggled on. If it’s still not visible, your line weight might be too thin. Increase it from the ‘Lineweight Settings’. |
| Line thickness not visible in the Layout/Paper space | AutoCAD doesn’t display line weight in Layout view by default. To enable it, go to ‘Page Setup’, and under the ‘Plot Options’, check ‘Plot with lineweight’. |
| Line thickness not visible in the final plot | Make sure ‘Plot with lineweight’ is enabled in the ‘Plot’ dialog box. If the issue persists, check your plot style settings. |
While the basic steps remain the same, there might be slight variations in how you handle line thickness in different versions of AutoCAD.
AutoCAD 2019
AutoCAD 2019 introduced several improvements, but the steps to display and change line thickness remained largely the same. You can follow the general steps outlined above.
AutoCAD 2020 and AutoCAD 2021
In AutoCAD 2020 and 2021, the interface saw a redesign, but the ‘Show/Hide Lineweight’ button and the Properties panel are still easily accessible. The processes to display and change line thickness are the same as in the previous versions.
For detailed instructions specific to your AutoCAD version, refer to Autodesk’s official documentation.
Tips to Effectively Use Line Thickness in AutoCAD
Mastering line thickness in AutoCAD involves more than just knowing how to display it. Here are some tips to make the most out of this feature:
- Use varied line weights: Using different line weights can make your drawing easier to understand. Heavier lines can represent outlines or important features, while lighter lines can depict less crucial details.
- Use line weight for depth: Thicker lines can give the illusion of closeness, while thinner lines can appear further away. You can use this technique to provide a sense of depth in your drawings.
- Keep consistency: Try to maintain consistency in your line weights across similar types of elements in your drawings. This will make your designs more coherent and professional.
- Practice: As with any tool or feature, the key to mastering line thickness in AutoCAD is practice. The more you use it, the more comfortable and proficient you’ll become.
- Youtube : Get more info with these videos :
FAQ : How to Display Line Thickness in AutoCAD
1. How do you show lineweight in model space?
Displaying lineweight in model space can help you get a more accurate sense of your design. To show lineweight in model space, you must ensure that the Lineweight Display setting is enabled. This can be found on the status bar at the bottom of your AutoCAD window.
If the Lineweight Display setting is not visible on the status bar, you can customize the status bar to include this setting. Right-click anywhere on the status bar, then select “Lineweight” from the menu that appears.
Once the Lineweight Display setting is enabled, you can adjust the specific lineweight of each object in your drawing from the Properties panel. Keep in mind that the display of lineweight in model space is a visual aid and does not affect the plotted lineweight.
2. How do I make lines thicker in AutoCAD 2021?
In AutoCAD 2021, making lines thicker involves changing their lineweight. To do this, you first need to select the lines you want to modify. You can do this by clicking on the lines while holding the Shift key for multiple selections.
Next, you can open the Properties panel by typing ‘properties’ into the command line and hitting Enter, or pressing Ctrl + 1. In the Properties panel, under the ‘Misc’ category, you will find the ‘Lineweight’ option. Click on the value next to it, and a dropdown menu will appear with various lineweights.
Finally, select the desired lineweight from the dropdown menu and close the Properties panel. The selected lines will now display the new, thicker lineweight. Remember to save your changes before closing your project.
3. How do I show linetypes in AutoCAD layout?
Showing linetypes in AutoCAD layout allows you to view the specific characteristics of different lines in your design. To display linetypes, you first need to ensure that the LTSCALE (Line Type Scale) is set correctly. This setting controls the scale at which the dashed or dotted linetypes are displayed.
You can adjust the LTSCALE by typing ‘ltscale’ into the command line and entering the desired value. A common setting is 1, but the ideal value depends on your specific project requirements.
Next, you need to ensure that the PSLTSCALE system variable is set to 1. This makes the linetype scale conform to the scale of the layout viewport. You can set the PSLTSCALE by typing ‘psltscale’ into the command line and entering 1.
4. Why are my Linetype not showing in AutoCAD?
There could be several reasons why your linetypes are not displaying in AutoCAD. One common issue is that the LTSCALE (Line Type Scale) or PSLTSCALE (Paper Space Line Type Scale) settings are not set correctly. These settings control the scale at which linetypes are displayed, and if they’re too large or too small, your linetypes may not appear as expected.
Another possible issue is that the specific linetype you’re trying to display hasn’t been loaded into your AutoCAD project. To solve this, you can open the Linetype Manager by typing ‘linetype’ into the command line, then load the desired linetypes.
Finally, the issue might be with the specific objects in your drawing. If the objects are too small or the linetype scale is too large, the linetype may not be visible. You can adjust the size of the objects or the linetype scale to solve this problem.
5. How do you show lineweight in AutoCAD PDF?
When you export an AutoCAD drawing to a PDF, the lineweight should be displayed in the PDF as it is in the drawing. However, to ensure that lineweights are visible in the PDF, you need to check certain settings before exporting.
Firstly, go to the ‘Plot’ dialog box, select ‘Plot Style Table’, and ensure that the ‘Use object lineweight’ option is enabled. This ensures that the object’s lineweight will be used in the plotted drawing.
Next, check the ‘Plot Options’ in the ‘Page Setup’ dialog box. Make sure that the ‘Plot with lineweight’ option is checked. This setting ensures that the plotted output will include lineweights.
Finally, when you’re ready to export the drawing to a PDF, select ‘DWG to PDF.pc3’ as your printer, which is specifically designed to create PDFs from AutoCAD drawings. Make sure to select the ‘Plot with lineweight’ option in the final plot dialog box.
6. How do I change line thickness in AutoCAD?
Changing line thickness in AutoCAD involves adjusting the lineweight of your lines. Start by selecting the lines whose thickness you want to change. Hold the Shift key while clicking to select multiple lines.
Next, open the Properties panel. You can do this by typing ‘properties’ into the command line and pressing Enter, or by pressing Ctrl + 1. The Properties panel will open on the side of your screen.
Finally, in the Properties panel, look for the ‘Lineweight’ option under the ‘Misc’ category. Click on the value next to ‘Lineweight’, and a dropdown menu with different lineweights will appear. Select the desired lineweight, then close the Properties panel. Your selected lines will now show the new line thickness.
7. Why are my line weights not printing AutoCAD?
If your line weights are not printing from AutoCAD, there could be several reasons. One of the most common issues is that the ‘Plot with lineweight’ option is not enabled in the ‘Plot’ dialog box. This option ensures that lineweights are included in the plotted output.
Another potential issue could be with the plot style settings. Plot styles control how the properties of the objects in your drawing are translated in the plotted output. If your plot style is set to disregard lineweights, they will not appear in the print.
Lastly, the issue could be with the printer settings or the printer itself. Some printers might not be able to accurately reproduce very thin or very thick lines. In this case, you might need to adjust your lineweights or try printing from a different printer.
8. What is the default line thickness in AutoCAD?
The default line thickness in AutoCAD, also known as the default lineweight, is typically set to 0. This means that the thickness of the lines is controlled by the plot style settings when the drawing is plotted.
However, the default lineweight can be changed from the ‘Lineweight Settings’ dialog box. This box can be accessed by typing ‘lweight’ into the command line and pressing Enter.
Remember, the lineweight in AutoCAD is usually represented in millimeters, but this can be adjusted to your preferred unit of measurement.
9. Can change the thickness of a line from?
You can change the thickness of a line from the Properties panel in AutoCAD. After selecting the lines you want to change, open the Properties panel by typing ‘properties’ into the command line and pressing Enter, or by pressing Ctrl + 1.
In the Properties panel, look for the ‘Lineweight’ option under the ‘Misc’ category. Click on the value next to ‘Lineweight’, and a dropdown menu with different lineweights will appear. Select the desired lineweight, then close the Properties panel. Your selected lines will now show the new line thickness.
It’s important to remember that line thickness, or lineweight, in AutoCAD does not affect the actual dimensions of your objects. It’s a visual attribute used to distinguish different elements of your drawing and to improve its legibility when it’s printed or plotted.
10. How do I show line properties in AutoCAD?
To display the properties of a line or any other object in AutoCAD, you need to use the Properties panel. This can be opened by typing ‘properties’ into the command line and pressing Enter, or by pressing Ctrl + 1.
After opening the Properties panel, select the line whose properties you want to view. The properties of the selected line, including its lineweight, linetype, color, layer, and more, will be displayed in the Properties panel.
The Properties panel is a powerful tool that allows you to view and modify the properties of your objects. It’s a great way to ensure that your drawing is consistent and follows the desired specifications.
11. How do I enable linetypes in AutoCAD?
To use different linetypes in AutoCAD, you first need to load them into your drawing. This can be done from the Linetype Manager, which can be opened by typing ‘linetype’ into the command line and pressing Enter.
In the Linetype Manager, you can load new linetypes by clicking on ‘Load’. You can then select the linetypes you want from the list that appears. Once the linetypes are loaded, you can apply them to your lines from the Properties panel.
Keep in mind that the display of linetypes can be affected by your LTSCALE and PSLTSCALE settings. Make sure to adjust these settings as necessary to properly display your linetypes.
12. Why is my Linetype not showing in paper space?
If your linetype is not showing in paper space, the issue could be with your LTSCALE (Line Type Scale) or PSLTSCALE (Paper Space Line Type Scale) settings. These settings control the scale at which linetypes are displayed, and if they’re too large or too small, the linetype may not appear as expected in paper space.
Another possible reason is that the viewport in paper space is not set to the correct scale. This can cause the linetypes to appear differently than they do in model space. To fix this, make sure to set your viewport scale properly.
Finally, the issue could be with the specific linetype itself. If the linetype hasn’t been loaded into your drawing, or if it’s not assigned to the lines in question, it won’t be displayed. You can load linetypes from the Linetype Manager and assign them to lines from the Properties panel.
13. How do you change the thickness of a line in paper space?
The process of changing the thickness of a line in paper space is the same as in model space. You need to adjust the lineweight of the line from the Properties panel.
Select the line whose thickness you want to change, then open the Properties panel by typing ‘properties’ into the command line and pressing Enter, or by pressing Ctrl + 1. In the Properties panel, find the ‘Lineweight’ option under the ‘Misc’ category. Click on the value next to ‘Lineweight’, and select the desired lineweight from the dropdown menu.
Remember, the display of lineweights in paper space is controlled by the ‘Show/Hide Lineweight’ button on the status bar. Make sure that this setting is enabled to see your changes.
14. How do I show dashed lines in Paperspace?
To display dashed lines in papersace, you need to use a dashed linetype. If you haven’t already loaded a dashed linetype into your drawing, you can do so from the Linetype Manager. Type ‘linetype’ into the command line and press Enter to open the Linetype Manager, then click on ‘Load’ to load new linetypes.
Once you have a dashed linetype loaded, select the lines you want to appear dashed, then open the Properties panel. You can do this by typing ‘properties’ into the command line and pressing Enter, or by pressing Ctrl + 1.
In the Properties panel, look for the ‘Linetype’ option. Click on the value next to ‘Linetype’, and a dropdown menu with the available linetypes will appear. Select the dashed linetype, then close the Properties panel. Your selected lines will now appear dashed in paperspace.
Remember, the display of linetypes in paperspace can be affected by your LTSCALE and PSLTSCALE settings. Make sure to adjust these settings as necessary to properly display your dashed lines.
15. How do I import line weights in AutoCAD?
If you want to import lineweights from another AutoCAD drawing, you can do so by using the DesignCenter. The DesignCenter is a tool that allows you to browse and import styles, blocks, layers, linetypes, and other elements from other drawings.
To open the DesignCenter, type ‘adcenter’ into the command line and press Enter. In the DesignCenter, navigate to the drawing from which you want to import lineweights. Once you’ve found the drawing, click on it to display its contents.
Look for the ‘Lineweights’ category in the contents of the drawing. Click on it to display the available lineweights. To import a lineweight, simply drag it from the DesignCenter to your current drawing.
Keep in mind that importing lineweights will not automatically apply them to your lines. After importing a lineweight, you still need to assign it to your lines from the Properties panel.
Conclusion
Mastering the display of line thickness in AutoCAD can significantly enhance the quality and clarity of your work. By understanding the function of lineweight and learning how to control it effectively, you can ensure that your drawings are not only aesthetically pleasing but also communicate your design intent accurately and efficiently. The steps and tips provided in this guide should help you navigate this aspect of AutoCAD with ease and confidence.
In the ever-evolving field of design and drafting, the ability to adapt and learn new skills is invaluable. AutoCAD, with its robust features and capabilities, presents endless opportunities for learning and growth. Displaying line thickness in AutoCAD might seem like a small detail, but it’s these small details that can make a significant difference in your work. So whether you’re just starting your journey with AutoCAD or are an experienced user looking to refine your skills, remember that every bit of knowledge and every skill you acquire brings you one step closer to mastering this powerful tool.