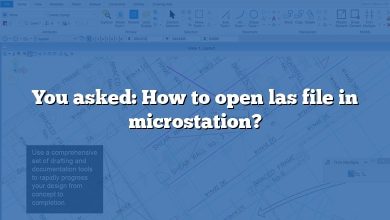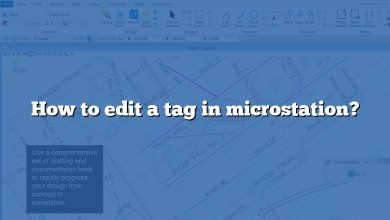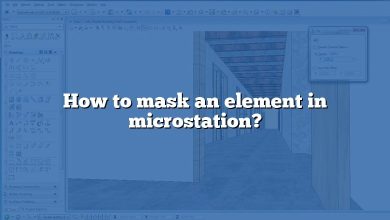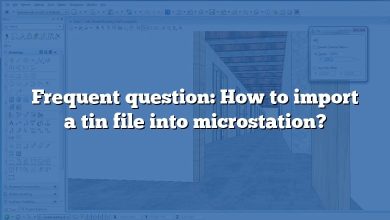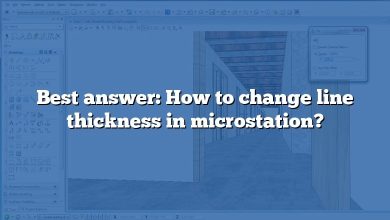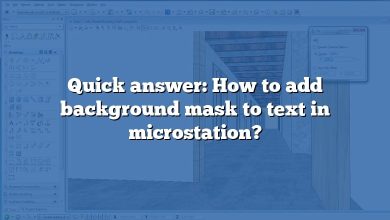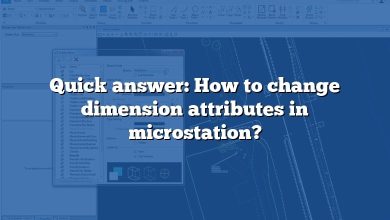MicroStation is a highly versatile computer-aided design (CAD) software that allows engineers, architects, and other design professionals to create precise 2D and 3D drawings and models. One common task that may be required when using this software is to convert lines into arcs. Whether you’re a novice MicroStation user or a seasoned professional seeking to streamline your processes, this detailed guide is here to provide step-by-step instructions on how to convert lines to arcs in MicroStation.
How to Convert Line to Arc in MicroStation
For optimal comprehension, this process has been divided into clearly defined steps:
- Open Your MicroStation Project: Launch MicroStation and open the project or drawing where the line that needs to be converted into an arc is located.
- Select the Line: Click on the ‘Element Selection’ tool or press the ‘Ctrl+4’ shortcut keys. Now, click on the line you wish to convert.
- Convert Line to Arc: Depending on the MicroStation version you’re using, there are different ways to convert a line into an arc. In MicroStation CONNECT Edition, for instance, you can go to ‘Modify > Convert to Arc by Points’. In older versions, such as MicroStation V8i, the command is ‘Modify > Curve > Convert Line to Arc’.
- Set the Arc Parameters: After clicking on ‘Convert to Arc’, a dialog box will appear where you can specify the arc parameters.
- Arc Center: This is the center point of the arc. Depending on the layout of your design, you may want to choose a center point that aligns with other elements in the design.
- Arc Radius: This defines how wide the arc will be. The larger the radius, the wider the arc will be.
- Arc Angle: This defines how much of a circle the arc will form. An angle of 180° will create a semi-circle, while an angle of 90° will create a quarter-circle, and so on.
- Complete the Conversion: After defining the arc parameters, click ‘OK’. The line will be converted into an arc as per the parameters specified.
This table summarizes the main steps:
| Steps | Description |
|---|---|
| 1. Open Project | Open the MicroStation project where the line is located |
| 2. Select Line | Use the ‘Element Selection’ tool or ‘Ctrl+4’ shortcut |
| 3. Convert Line to Arc | Go to ‘Modify > Convert to Arc by Points’ |
| 4. Set Arc Parameters | Define the Arc Center, Radius, and Angle |
| 5. Complete Conversion | Click ‘OK’ to convert the line into an arc |
Troubleshooting Tips and Tricks
Sometimes, the process of converting lines to arcs can present minor challenges. Here are a few tips and tricks that might help:
- Lines Not Converting: If a line is not converting to an arc as it should, check to make sure the line is not part of a complex shape. MicroStation may not allow conversion if the line is part of a more complex shape or grouped with other elements.
- Arc Not Visible: If the arc is not visible after conversion, it might be due to the arc’s radius being too large or too small. Adjust the radius parameter to resolve this.
- Arc Shape Not as Expected: If the shape of the arc is not as you expect, check the angle parameter. You may need to adjust this to get the desired arc shape.
Advanced Line to Arc Conversion Techniques
While the above guide provides the basic process for converting a line to an arc, there are advanced techniques that can be useful in specific situations. Here are a few:
- Converting Multiple Lines: To convert multiple lines into arcs, select all the lines before heading to ‘Modify > Convert to Arc by Points’. The lines will be converted into arcs with the same parameters.
- Using Key-ins: If you prefer keyboard input to mouse navigation, you can use key-ins to convert a line to an arc. The command is ‘CHANGE ELEMENT SHAPE ARC’.
FAQ: How to Convert Line to Arc in MicroStation?
1. How Do I Reverse the Direction of an Arc in MicroStation?
Reversing the direction of an arc in MicroStation can be accomplished using the Reverse tool. This tool flips the direction of an arc element, which can be particularly useful in certain design tasks such as when working with parametric modeling.
To reverse an arc’s direction, you first need to select the arc by using the ‘Element Selection’ tool or the ‘Ctrl+4’ shortcut. Once you’ve selected the arc, navigate to the ‘Modify’ menu, then select ‘Reverse’. The direction of the arc will instantly be flipped.
Keep in mind that reversing an arc’s direction may impact other elements in your design, especially if the arc is part of a more complex shape or group of elements. Be sure to carefully consider the effects of reversing an arc before making this change.
2. Can I Convert an Arc back to a Line in MicroStation?
Yes, you can convert an arc back to a line in MicroStation. This action might be required if the arc does not achieve the desired effect in your design, or if you want to modify the shape or layout of your drawing.
To convert an arc back to a line, select the arc element. Then, go to the ‘Modify’ menu and select ‘Convert to Line’. This action will remove the curvature of the arc, turning it back into a straight line.
Keep in mind that when you convert an arc to a line, any specific arc properties, such as the center point, radius, or angle, will be lost. Always double-check your design to ensure that converting the arc back to a line achieves the desired effect.
3. What’s the Difference between ‘Convert to Arc by Points’ and ‘Convert to Arc by Edge’ in MicroStation?
The ‘Convert to Arc by Points’ and ‘Convert to Arc by Edge’ are two different methods of converting lines into arcs in MicroStation, each suitable for different situations.
The ‘Convert to Arc by Points’ method transforms a straight line into an arc by taking three points along the line (start point, midpoint, and endpoint) and creating an arc that passes through these points. This method is typically used when you want the arc to follow a specific path.
On the other hand, the ‘Convert to Arc by Edge’ method transforms the line into an arc using only the start and endpoint of the line. The midpoint is calculated automatically to create a perfectly symmetrical arc. This method is usually used when you want to create a uniform, symmetrical arc.
4. Can I Convert Polygons to Arcs in MicroStation?
Yes, you can convert polygons to arcs in MicroStation. However, you need to understand that when you convert a polygon to an arc, only the lines that form the polygon will be converted into individual arcs. The polygon itself will cease to exist as a single, cohesive shape.
To convert a polygon to arcs, you need to select the polygon. Then, go to the ‘Modify’ menu and select ‘Convert to Arcs’. This will transform all lines of the polygon into separate arcs.
It’s crucial to note that this conversion process could potentially impact your design, as it breaks a single, unified shape (the polygon) into several individual elements (the arcs). Always review your design after making this conversion to ensure it still meets your requirements.
5. Is There a Way to Automatically Convert Lines to Arcs in Bulk in MicroStation?
Yes, you can convert lines to arcs in bulk in MicroStation. This is a great time-saver if you have a large number of lines to convert, and they all require the same arc parameters.
To convert multiple lines into arcs, first, select all the lines that you want to convert. You can do this by holding down the ‘Shift’ key as you click on each line. Once you have all the desired lines selected, go to the ‘Modify’ menu and select ‘Convert to Arcs’. All selected lines will then be converted into arcs with the same parameters.
However, please note that while this method is efficient, it might not always be the best approach if each line requires unique arc parameters. In those cases, you may need to convert each line individually to ensure accuracy.
6. What Are the Limitations When Converting Lines to Arcs in MicroStation?
While MicroStation’s ‘Convert to Arc’ feature is a powerful tool, there are some limitations to keep in mind. First, you cannot convert a line to an arc if it is part of a complex shape or grouped with other elements. In this case, you need to first ungroup or break apart the shape before you can convert the line.
Second, the ‘Convert to Arc’ feature might not work well with very short or very long lines. In the case of very short lines, the arc might not be visible due to the small radius. On the other hand, with very long lines, the arc might appear almost like a straight line due to the large radius.
Lastly, you cannot specify the orientation of the arc during the conversion process. The arc is always created in a counterclockwise direction from the start point to the end point of the line. If you need the arc to be oriented differently, you need to manually modify it after the conversion.
7. Can I Create Custom Arc Shapes in MicroStation?
MicroStation allows for considerable customization when creating arcs, enabling you to design arcs that fit perfectly with the rest of your design. While the ‘Convert to Arc’ feature provides some customization options (such as the arc center, radius, and angle), you may need to further modify the arc after the conversion to achieve the desired shape.
To create a custom arc shape, you can use the ‘Modify’ tool to adjust the arc’s endpoints, radius, or angle. This tool offers fine control over the arc parameters, allowing you to create virtually any arc shape you need.
Remember, creating custom arc shapes requires a good understanding of how arcs work in MicroStation, including how they relate to other elements in your design. Always review your design after making modifications to ensure the custom arc shape fits seamlessly with the rest of your elements.
Conclusion
We hope this guide has provided you with the knowledge and confidence you need to effectively convert lines to arcs in MicroStation. Remember, mastery comes with practice, so don’t hesitate to explore and experiment with this feature. As you gain experience, you’ll find this seemingly complex task becomes second nature. The world of MicroStation is vast and versatile, and converting lines to arcs is just one of the countless ways to unlock your design potential.