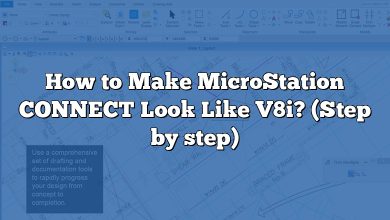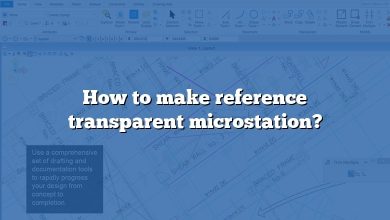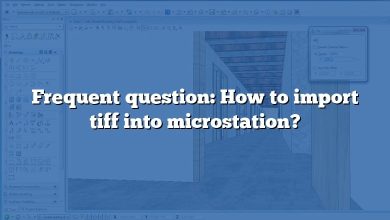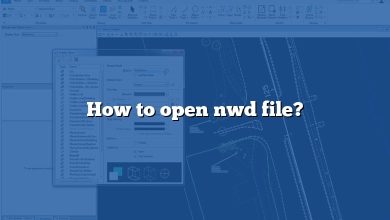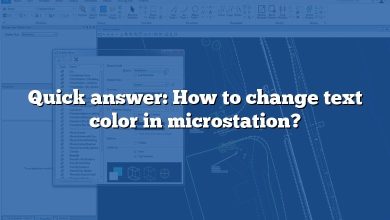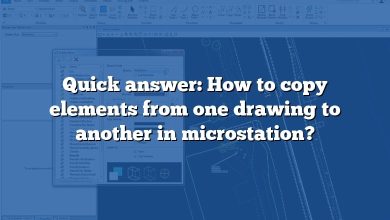If you are a MicroStation Connect user and you want to change your text editor, you have come to the right place. MicroStation Connect is a powerful software used for designing, drafting, and modeling in the architecture, engineering, and construction (AEC) industry. By default, MicroStation Connect comes with a built-in text editor, but you may prefer to use a different text editor that better suits your needs and preferences. In this article, we will walk you through the process of changing the text editor in MicroStation Connect, providing you with a step-by-step guide and useful tips along the way.
Changing the Text Editor in MicroStation Connect
To change the text editor in MicroStation Connect, follow these steps:
- Open the MicroStation Connect application: Launch the MicroStation Connect software on your computer by double-clicking the application icon.
- Access the Configuration dialog: Once MicroStation Connect is open, go to the top menu and click on “File.” From the dropdown menu, select “Settings” and then choose “Configuration” to open the Configuration dialog.
- Navigate to the Text Editor settings: In the Configuration dialog, find the “Text Editor” category or tab. This is where you can modify the settings related to the text editor in MicroStation Connect.
- Select a new text editor: Within the Text Editor settings, you will find an option to choose a different text editor. Click on the dropdown menu and explore the available options. You may see options such as “Default Editor,” “External Editor,” or specific text editors like “Notepad++” or “Sublime Text.”
- Configure the selected text editor: Once you have selected a new text editor, you may need to configure it. Some text editors have additional settings or preferences that you can customize. Refer to the documentation or official website of the chosen text editor for instructions on how to configure it to work with MicroStation Connect.
- Apply the changes: After selecting and configuring the new text editor, click on the “Apply” or “OK” button in the Configuration dialog to save your changes.
- Restart MicroStation Connect: To ensure that the changes take effect, close MicroStation Connect and reopen it. Your new text editor should now be active within the software.
Benefits of Changing the Text Editor
Changing the text editor in MicroStation Connect can provide several benefits:
- Enhanced functionality: Different text editors offer unique features and capabilities that can improve your productivity and workflow. By using a text editor tailored to your specific needs, you can enjoy advanced functionalities such as syntax highlighting, code folding, auto-completion, and more.
- Customization options: Many text editors allow extensive customization, allowing you to personalize the editor’s appearance, keyboard shortcuts, and behavior. This flexibility can significantly enhance your editing experience and make you more efficient.
- Integration with external tools: Certain text editors seamlessly integrate with other software tools commonly used in the AEC industry, such as version control systems or scripting environments. This integration can streamline your work processes and enable a smoother collaboration with team members.
- Compatibility with preferred programming languages: If you are a developer or frequently work with programming languages, choosing a text editor that supports your preferred language can greatly facilitate your coding tasks. Specialized text editors often come with language-specific features, debugging capabilities, and plugin ecosystems that cater to specific programming needs.
Recommended Text Editors for MicroStation Connect
While MicroStation Connect provides a default text editor, you may find that third-party text editors offer more advanced features and customization options. Here are some popular text editors you can consider:
- Notepad++: Notepad++ is a free and open-source text editor known for its lightweight design and extensive plugin support. It offers syntax highlighting for numerous programming languages and a wide range of customization options.
- Sublime Text: Sublime Text is a highly regarded text editor favored by many developers. It boasts a sleek interface, powerful features, and excellent performance. Sublime Text offers a trial version, and a license can be purchased for continued use.
- Visual Studio Code: Visual Studio Code, often abbreviated as VS Code, has gained immense popularity in recent years. Developed by Microsoft, it provides an intuitive user interface, a vast selection of extensions, and built-in debugging capabilities.
- Atom: Atom is a modern and customizable text editor developed by GitHub. It is known for its hackability, allowing users to tweak and personalize various aspects of the editor. Atom also offers a vast library of community-created packages and themes.
Frequently Asked Questions (FAQ)
1. How do I know if I need to change my text editor in MicroStation Connect?
If you find yourself encountering limitations or frustrations with the default text editor in MicroStation Connect, it might be a good indication that you need to explore alternative options. Some common signs include a lack of features or customization options, difficulty in working with specific programming languages, or a desire for a more efficient and personalized editing experience. By considering your specific needs and evaluating the benefits of other text editors, you can determine if changing your text editor in MicroStation Connect is the right choice for you.
2. Can I use any text editor with MicroStation Connect?
MicroStation Connect allows you to use various text editors as long as they are compatible with the software. While MicroStation Connect offers integration with a default text editor, it also provides the flexibility to choose and configure a different text editor that suits your preferences. It’s important to ensure that your chosen text editor supports the file types and features required for your work in MicroStation Connect. Consulting the documentation or official website of the text editor you intend to use can provide information on its compatibility with MicroStation Connect.
3. Will changing my text editor affect my existing MicroStation Connect projects?
Changing your text editor in MicroStation Connect should not have any impact on your existing projects. The text editor primarily focuses on the editing and manipulation of text within the software, and it does not alter the project files themselves. As long as you save your projects properly and follow the recommended file management practices, you should be able to switch between different text editors without any adverse effects on your projects. It is always a good practice to back up your work before making any significant changes to ensure the safety of your files.
4. Can I switch back to the default text editor after changing it?
Yes, you can switch back to the default text editor in MicroStation Connect if you decide to do so. To switch back, you would follow the same steps mentioned in this guide for changing the text editor. In the Text Editor settings within the Configuration dialog, select the option for the default text editor, which is usually labeled as “Default Editor” or a similar term. After applying the changes and restarting MicroStation Connect, the default text editor will be restored, and you can continue using it for your projects.
5. Are there any performance considerations when using a different text editor?
The performance of MicroStation Connect can be influenced by the text editor you choose. Some text editors, particularly those with advanced features and extensive plugins, may require more system resources, potentially impacting the overall performance of the software. It is recommended to choose a text editor that aligns with your computer’s specifications and to ensure that you have sufficient memory and processing power to handle the selected text editor alongside MicroStation Connect. Additionally, regularly updating both MicroStation Connect and your chosen text editor to their latest versions can help ensure optimal performance.
6. Can I use multiple text editors simultaneously in MicroStation Connect?
MicroStation Connect does not provide native support for using multiple text editors simultaneously within the software. However, you can configure MicroStation Connect to work with a specific text editor of your choice and switch between different text editors by following the steps outlined in this guide. If you wish to use multiple text editors concurrently, you can consider running them as separate applications alongside MicroStation Connect and manually switching between them based on your requirements.
7. Can I install additional plugins or extensions for my chosen text editor?
Yes, most text editors allow the installation of plugins or extensions to extend their functionality. These plugins can offer additional features, language support, or integrations with other software tools. Each text editor has its own ecosystem of plugins or extensions, and the installation process may vary. Generally, you can access the plugin marketplace or official website of your chosen text editor to browse and install the desired plugins. Ensure compatibility with your text editor version and refer to the plugin’s documentation for installation instructions and usage guidelines.
Conclusion
Changing the text editor in MicroStation Connect can significantly enhance your editing experience and productivity. By following the steps outlined in this guide, you can select a new text editor that better aligns with your preferences and requirements. Whether you choose Notepad++, Sublime Text, Visual Studio Code, Atom, or any other text editor, make sure to explore its features, customize it to your liking, and enjoy a more efficient workflow in MicroStation Connect.