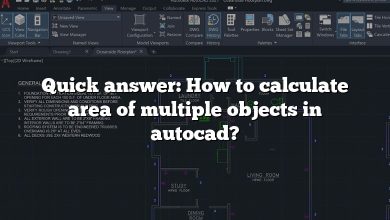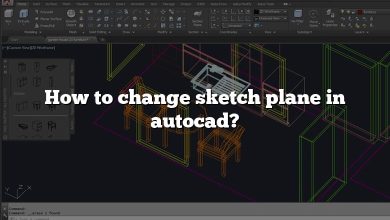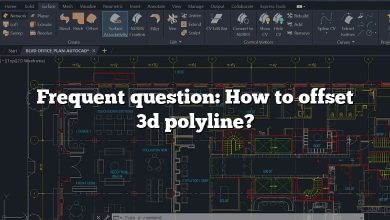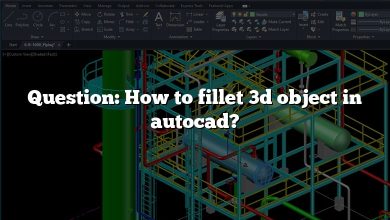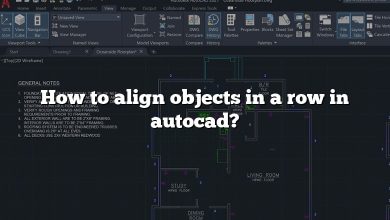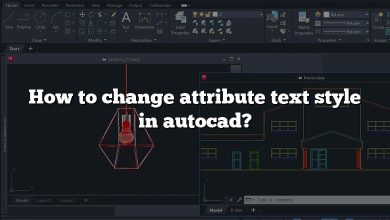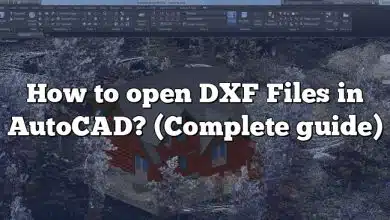One of the AutoCAD key features, Xrefs (external references), allows users to incorporate external files into their drawings. However, to ensure data integrity and facilitate collaboration, it is crucial to understand how to bind Xrefs in AutoCAD effectively. This article serves as a comprehensive guide, providing step-by-step instructions, best practices, and key insights to help you master the process of binding Xrefs in AutoCAD.
Xrefs play a vital role in streamlining workflows and enabling collaboration among multiple stakeholders. By learning how to bind Xrefs, you can transform them into integral components of your drawings, eliminating the need for external references and reducing the risk of broken links or missing data. From understanding the different binding options to exploring the benefits and considerations, this article covers everything you need to know to harness the power of Xrefs in AutoCAD.
Key Takeaways
- Binding Xrefs in AutoCAD converts external references into permanent components within the drawing, ensuring data integrity and simplifying collaboration.
- AutoCAD offers different binding options, including binding Xrefs as overlays, new external references, or blocks.
- When binding Xrefs, consider factors such as file size, portability, and the need for future modifications to determine the most suitable binding method.
- Best practices for binding Xrefs include maintaining backups, careful selection of Xrefs, regular updates, effective communication with collaborators, and thorough testing and validation.
Binding Xrefs: Step-by-Step Guide
To bind Xrefs in AutoCAD, follow these simple steps:
Step 1: Opening the Xref Manager
- Launch AutoCAD and open the drawing containing the Xrefs you want to bind.
- Navigate to the Insert tab on the ribbon and click on the Reference Manager panel to access the Xref Manager.
Step 2: Selecting Xrefs to Bind
- In the Xref Manager, you will find a list of all the Xrefs attached to the current drawing.
- Select the Xrefs you want to bind by checking the corresponding checkboxes.
Step 3: Choosing the Bind Type
- Once you have selected the Xrefs, click on the Bind button in the Xref Manager toolbar.
- A dialog box will appear, offering different options for binding Xrefs. Choose the appropriate option based on your requirements:
- Bind – Binds the selected Xrefs as overlays, allowing modifications to the original reference file.
- Bind as Xref – Binds the selected Xrefs as new external references, enabling you to detach and reattach them later.
- Bind and Insert – Binds the selected Xrefs into the current drawing as blocks, making them an integral part of the drawing.
Step 4: Specifying Binding Settings
- After selecting the desired bind type, click on the OK button.
- AutoCAD will prompt you to specify the insertion point and scale for the bound Xrefs if you chose the “Bind and Insert” option.
- Set the appropriate insertion point and scale values based on your requirements and click OK.
Step 5: Verifying the Binding
- Once the binding process is complete, AutoCAD will display a confirmation message.
- Verify the binding by examining the Xrefs in your drawing. The bound Xrefs will now be treated as regular drawing entities and can be modified accordingly.
Benefits of Binding Xrefs
Binding Xrefs in AutoCAD offers several advantages, including:
- Data Integrity: By binding Xrefs, you ensure that all the referenced data is preserved within the drawing file, eliminating the risk of broken links or missing information.
- Portability: Bound Xrefs are self-contained within the drawing, making it easier to share the file with others without the need to include separate reference files.
- Performance Optimization: Binding Xrefs can improve drawing performance by reducing file size and eliminating the need for AutoCAD to load external references during editing or plotting.
- Simplified Collaboration: When Xrefs are bound, collaborators can work on the drawing without relying on external reference files, simplifying the collaboration process.
Best Practices for Binding Xrefs
To ensure a smooth workflow and maintain data integrity while binding Xrefs, consider the following best practices:
- File Backup: Before binding Xrefs, it is crucial to create a backup of the original drawing file to avoid any potential data loss.
- Careful Selection: Choose the Xrefs to bind carefully, considering their relevance and importance to the drawing. Unnecessary or outdated Xrefs should be removed or detached instead of being bound.
- Documentation: Maintain proper documentation of the Xrefs used in the drawing, including their source files, versions, and any specific instructions or dependencies.
- Regular Updates: Periodically review and update the bound Xrefs to ensure they reflect the latest changes in the referenced files. This can help avoid discrepancies and outdated information.
- Communication with Collaborators: When binding Xrefs, communicate with your collaborators to ensure they are aware of the changes and understand the implications for their work. This fosters effective collaboration and prevents any potential confusion.
- Testing and Validation: After binding Xrefs, thoroughly test the drawing to verify that all references and components function as intended. Validate the bound Xrefs in different scenarios to ensure their reliability.
FAQ: How to Bind Xrefs in AutoCAD
1. How does binding Xrefs affect the file size of an AutoCAD drawing?
When you bind Xrefs in AutoCAD, it can have an impact on the file size of the drawing. The file size may increase or decrease depending on the type of binding performed.
If you choose to bind Xrefs as overlays, the original reference files remain separate from the drawing, and therefore, the file size does not change significantly. However, if you opt for binding Xrefs as new external references or bind and insert them as blocks, the file size may increase. This is because the data from the external references is embedded directly into the drawing file, resulting in larger file size.
It’s essential to consider the trade-off between file size and convenience when deciding how to bind Xrefs. If file size is a concern, binding Xrefs as overlays or using external references may be more suitable. However, if portability and self-containment are important, binding Xrefs as new external references or blocks may be the preferred option.
2. Can I modify a bound Xref in AutoCAD?
Yes, you can modify a bound Xref in AutoCAD, but the process differs depending on the type of binding applied.
If you bound the Xref as an overlay, you can modify the original reference file separately. The changes made to the reference file will be reflected in the bound Xref within the drawing.
However, if you bound the Xref as a new external reference or as a block, the Xref becomes part of the drawing and is no longer linked to the original reference file. To modify a bound Xref in this case, you need to edit it directly within the drawing using standard editing commands in AutoCAD. Keep in mind that any modifications made to the bound Xref will not affect the original reference file.
It’s important to consider the binding type based on your specific requirements. If you anticipate the need for frequent modifications to the referenced content, binding Xrefs as overlays may provide more flexibility. On the other hand, if you want to maintain a self-contained drawing, binding Xrefs as new external references or blocks is a suitable choice.
3. Can I unbind a bound Xref in AutoCAD?
Yes, you can unbind a bound Xref in AutoCAD, but the process depends on the type of binding applied.
If the Xref was bound as an overlay, you can easily detach it from the drawing without affecting the original reference file. To unbind an overlay Xref, access the Xref Manager, select the Xref, and click on the detach button or right-click and choose “Detach.”
However, if the Xref was bound as a new external reference or as a block, the binding is permanent, and you cannot directly unbind it. In this case, you would need to use the “Explode” command to break the bound Xref into individual drawing entities. Keep in mind that this will convert the Xref into separate entities, and you may lose the ability to maintain a link with the original reference file.
Before unbinding any Xref, it’s essential to understand the implications and consider creating a backup of the drawing to avoid data loss. Unbinding should be performed thoughtfully, keeping in mind the future needs of the project and collaboration requirements.
4. Can I bind Xrefs in AutoCAD LT?
No, the ability to bind Xrefs in AutoCAD LT is not available. AutoCAD LT is a simplified version of AutoCAD that lacks certain advanced features, including the capability to bind Xrefs.
To work with Xrefs in AutoCAD LT, you can still attach and manage them as external references, but the option to bind them permanently into the drawing is not supported.
5. Can I bind Xrefs from different file formats in AutoCAD?
Yes, AutoCAD allows you to bind Xrefs from different file formats, as long as they are compatible with the software. AutoCAD supports various file formats for Xrefs, including DWG, DWF, DGN, and PDF.
When you attach an Xref to your drawing, AutoCAD automatically detects the file format and treats it accordingly. Whether it’s a DWG file, a PDF document, or another supported format, you can bind it as an overlay, a new external reference, or a block within your drawing.
It’s important to ensure that the file formats you’re using are supported by AutoCAD and that you have the necessary software or plugins installed to work with those file types. This flexibility in binding Xrefs from different file formats enhances the versatility and collaboration potential of AutoCAD.
6. Can I bind Xrefs in bulk or multiple Xrefs at once?
Yes, AutoCAD provides the functionality to bind Xrefs in bulk or multiple Xrefs simultaneously, saving you time and effort. The Xref Manager in AutoCAD allows you to select multiple Xrefs and perform binding operations on them collectively.
To bind Xrefs in bulk, follow these steps:
- Open the Xref Manager by navigating to the Insert tab and clicking on the Reference Manager panel.
- In the Xref Manager, select the checkboxes next to the Xrefs you want to bind. You can use Ctrl+Click or Shift+Click to select multiple Xrefs.
- Click on the Bind button in the Xref Manager toolbar.
- Choose the desired bind type (overlay, new external reference, or bind and insert) and click OK.
AutoCAD will then bind all the selected Xrefs according to the specified settings. This capability enables efficient management of large projects or drawings with numerous Xrefs, streamlining the binding process and enhancing productivity.
7. Does binding Xrefs affect the layer organization in AutoCAD?
Binding Xrefs in AutoCAD does not directly impact the layer organization in the drawing. When you bind Xrefs, the layers from the referenced files remain intact and are retained within the bound Xref as separate layers.
However, after binding an Xref, the layer visibility and properties of the bound Xref can be controlled within the current drawing. You can adjust the layer visibility, change layer properties, or even freeze layers within the bound Xref to suit your drawing requirements.
It’s important to note that any modifications made to the layer organization of the bound Xref within the current drawing do not affect the original reference file. The layer changes are specific to the current drawing only.
Maintaining a consistent layer naming convention and organizing layers effectively within the referenced files can help ensure a seamless layer management experience when working with bound Xrefs in AutoCAD.
These FAQs address common concerns and provide detailed answers to help you understand the process of binding Xrefs in AutoCAD. By following the provided guidance, you can effectively utilize this feature and optimize your AutoCAD workflow.
Conclusion
Binding Xrefs in AutoCAD is an essential skill for CAD professionals seeking efficient workflows and seamless collaboration. By following the step-by-step guide and adopting the recommended best practices, you can ensure the integrity of your drawings, optimize performance, and simplify the exchange of files with colleagues and clients. Remember to evaluate the specific requirements of your projects and select the appropriate binding method accordingly.
By mastering the art of binding Xrefs in AutoCAD, you unlock the full potential of this software and empower yourself to create precise, professional drawings that reflect the collaboration and expertise of a well-integrated team. Embrace the benefits of binding Xrefs and elevate your AutoCAD experience to new heights of productivity and accuracy.