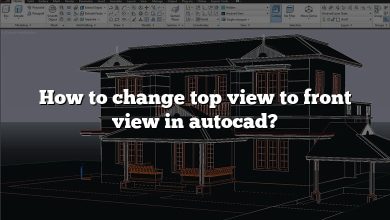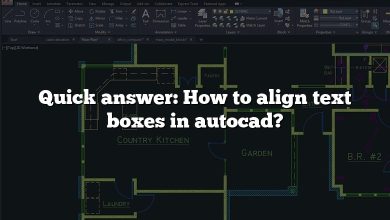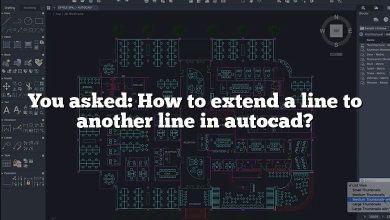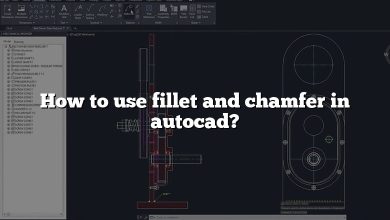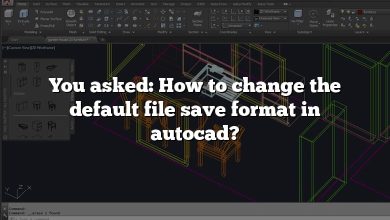In the world of AutoCAD, understanding plot styles is essential for achieving the desired appearance and print output of your drawings. Plot styles, represented by CTB (Color-Based) and STB (Named Plot Style) files, control the colors, lineweights, and other plot settings of objects within your drawings. However, navigating the intricacies of plot styles can be a daunting task for beginners and even experienced users. This article aims to provide clear and concise guidance on various plot style-related questions, from adding and importing plot styles to assigning and editing them in AutoCAD. Whether you’re using AutoCAD on Windows or Mac, this FAQ article will help you enhance your plotting workflow and achieve professional-looking prints.
Key Takeaways
- Plot styles in AutoCAD, represented by CTB and STB files, control the appearance and print settings of objects in your drawings.
- CTB files are color-based and define plot settings based on colors, while STB files are named plot styles and allow you to assign plot styles based on object properties.
- To add plot styles in AutoCAD, place the plot style files in the appropriate folder, such as the “Plot Styles” folder within the AutoCAD installation directory.
- You can add a plot style table (CTB) using the “Add-A-Plot Style Table Wizard” or the “Page Setup Manager” in AutoCAD.
- To assign a CTB file, modify the page setup settings and select the desired CTB file from the Plot Style Table (Pen Assignments) section.
Understanding Plot Styles
Before diving into the process of adding plot styles, it is crucial to understand what plot styles are and how they affect the appearance of plotted drawings in AutoCAD. A plot style, also known as a CTB (Color-Based) or STB (Style-Based) file, defines the properties of plotted objects such as line weight, color, and line type. By applying plot styles, you can ensure consistency and clarity in your drawings.
Adding Plot Style in AutoCAD
To add plot style in AutoCAD, follow these steps:
Step 1: Accessing the Plot Style Manager
- Launch AutoCAD and open the drawing for which you want to add plot styles.
- In the menu bar, navigate to the “Output” tab and click on the “Plot” button. Alternatively, you can use the “Plot” command by typing it in the command line.
- The Plot dialog box will appear. Click on the “Plot Style Table (Pen Assignments)” drop-down menu and select “Manage Plot Styles.” This will open the Plot Style Manager.
Step 2: Choosing a Plot Style Table
- In the Plot Style Manager, you will see a list of available plot style tables. AutoCAD provides several default plot style tables, such as “monochrome.ctb” and “acad.ctb.”
- If you want to use an existing plot style table, select it from the list. Alternatively, you can create a new plot style table by clicking on the “New” button and following the prompts.
Step 3: Modifying Plot Style Settings
- Once you have chosen a plot style table, you can modify its settings by selecting it and clicking on the “Edit” button. This will open the Plot Style Table Editor.
- In the Plot Style Table Editor, you can customize various properties, including color, lineweight, and linetype assignments for different objects. You can also create and edit plot styles to suit your specific requirements.
Step 4: Applying Plot Styles to Layouts
- After customizing the plot style table, click on the “Close” button to return to the Plot Style Manager.
- In the Plot Style Manager, select the layout(s) for which you want to apply the plot styles.
- Choose the desired plot style table from the “Plot Style Table (Pen Assignments)” drop-down menu.
- Click on the “Apply to Layout” button to assign the selected plot style table to the chosen layout(s).
Step 5: Plotting the Drawing
- With the plot style table applied to the layout(s), click on the “Plot” button in the Plot dialog box to begin the plotting process.
- Configure other plot settings such as plot scale, paper size, and plot area.
- Finally, click on the “OK” button to generate the plotted drawing according to the specified plot style settings.
Tips for Effective Plot Style Management
To optimize your experience with plot styles in AutoCAD, consider the following tips:
- Organize Plot Style Tables: Create a systematic approach to manage plot style tables by organizing them into categories based on project requirements. This way, you can easily locate and apply the appropriate plot style table when needed.
- Customize Plot Styles: Experiment with different plot style settings to achieve the desired visual effects. Adjust line weights, colors, and linetypes based on your specific drawing requirements. Customizing plot styles allows you to tailor the appearance of your plots to match the standards or preferences of your organization or client.
- Save Custom Plot Style Tables: If you create a custom plot style table that suits your needs, save it for future use. This will save you time and effort when working on similar projects in the future. To save a plot style table, click on the “Save As” button in the Plot Style Manager and provide a meaningful name for the file.
- Import and Export Plot Style Tables: AutoCAD allows you to import and export plot style tables, making it easier to share them with colleagues or use them on different computers. The import and export options can be found in the Plot Style Manager. Exporting plot style tables ensures consistency across multiple projects or team members working on the same project.
- Utilize Plot Style Overrides: AutoCAD provides the flexibility to override plot styles on individual objects or layers within a drawing. This feature allows you to deviate from the assigned plot style table for specific elements that require unique visual treatment. To override a plot style, select the object or layer, right-click, and choose “Properties.” In the Properties palette, navigate to the “Plot Style” section and select the desired plot style override.
- Maintain Plot Style Standards: Establishing and adhering to plot style standards is essential for consistent and professional-looking drawings. Define and document the plot style settings, such as line weight guidelines, color assignments, and linetype usage, for your organization or project. Communicate these standards to all team members to ensure uniformity in plotted drawings.
- Seek Plot Style Resources: AutoCAD has a vast community of users who share their knowledge and resources. Explore online forums, blogs, and websites dedicated to AutoCAD to find plot style tips, tricks, and pre-designed plot style tables that can be imported into your projects. These resources can provide inspiration and save you time in creating customized plot styles.
- Regularly Review and Update Plot Styles: As your projects evolve and requirements change, it’s important to review and update your plot styles accordingly. Periodically assess the effectiveness of your current plot style settings and make adjustments as needed. This proactive approach ensures that your plotted drawings remain visually appealing and aligned with project specifications.
- Document Plot Style Choices: Keep a record or documentation of the plot style choices you make for each project. This can serve as a reference for future projects or when revisiting older drawings. By documenting your plot style decisions, you can maintain consistency and easily reproduce desired results in subsequent drawings.
- Consider Printer and Plotter Compatibility: When selecting or creating plot styles, take into account the printer or plotter that will be used to produce the final output. Different devices may have varying capabilities and limitations, such as line weight rendering or color accuracy. Be mindful of these factors to ensure optimal results when printing or plotting your drawings.
- Collaborate with Others: If you are working on a team project, it’s important to collaborate with other team members to establish consistent plot style practices. Communicate and discuss plot style choices, standards, and any specific requirements with your colleagues. This collaborative approach helps to avoid inconsistencies and ensures a unified visual representation across all project deliverables.
- Troubleshooting Plot Style Issues: If you encounter any unexpected results or inconsistencies when plotting your drawings, there are a few troubleshooting steps you can take. Check the plot style table assignments for your layouts, ensure that the correct plot style table is applied, and verify that plot style overrides or layer settings are not causing any conflicts. Additionally, consulting AutoCAD documentation or seeking assistance from online resources can help address specific plot style issues you may encounter.
- Stay Updated with AutoCAD: AutoCAD is constantly evolving, with new features and improvements being introduced regularly. Stay updated with the latest versions and releases of AutoCAD to take advantage of any enhancements or advancements related to plot styles. Updated software versions often provide better tools and functionality for managing plot styles, which can streamline your workflow and enhance your overall plotting experience.
By following these tips and best practices, you can effectively add and manage plot styles in AutoCAD, resulting in professional-looking and visually appealing plotted drawings. Remember to experiment, customize, and document your plot style choices to optimize your workflow and achieve consistent and high-quality results.
FAQ: How to Add Plot Style in AutoCAD
1. Where do I put plot styles in AutoCAD?
To add plot styles in AutoCAD, you need to place the plot style files (CTB or STB) in the appropriate folder. In Windows, navigate to the “Plot Styles” folder located in the AutoCAD installation directory, typically under “C:\Program Files\Autodesk\AutoCAD[version]\Plot Styles”. On a Mac, go to the “Plot Styles” folder within the AutoCAD application package by right-clicking on the AutoCAD application icon and selecting “Show Package Contents”, then navigate to “Contents > Resources > Plot Styles”.
2. How do you add a plot style table in AutoCAD?
To add a plot style table (CTB) in AutoCAD, you can use the “Add-A-Plot Style Table Wizard” or the “Page Setup Manager.” In the wizard, select “Add-A-Plot Style Table File (.ctb)” and browse to the location of the CTB file. In the Page Setup Manager, click on the “Modify” button for the desired page setup, go to the “Plot Style Table (Pen Assignments)” section, and click the “Add or Remove Plot Styles” button to browse and add the CTB file.
3. How do I add a CTB File to AutoCAD?
To add a CTB file to AutoCAD, follow these steps:
- Open AutoCAD and go to the “Options” dialog box by typing “OPTIONS” in the command line.
- In the “Options” dialog box, select the “Files” tab.
- Under the “Printer Support File Path” section, click on the “Plot Style Table Search Path” button.
- Click the “Add” button and browse to the location where the CTB file is saved.
- Select the CTB file and click “Open” to add it to AutoCAD.
4. How do I add a plot style in AutoCAD Mac?
To add a plot style in AutoCAD for Mac, follow these steps:
- Open AutoCAD and go to the “Plot” dialog box by typing “PLOT” in the command line or clicking on the “Output” tab in the ribbon and selecting “Plot.”
- In the “Plot” dialog box, click on the “Plot Style Table (Pen Assignments)” drop-down menu.
- Select “Add or Edit Plot Styles” to open the “Plot Style Editor.”
- In the “Plot Style Editor,” click on the “Form View” tab.
- Click the “New” button to create a new plot style or select an existing plot style and click “Edit” to modify it.
- Adjust the plot style settings as desired and click “OK” to save the changes.
5. How do I import a plot style?
To import a plot style in AutoCAD, follow these steps:
- Open AutoCAD and go to the “Plot Style Table Editor” by typing “PLOTSTYLE” in the command line or clicking on the “Output” tab in the ribbon and selecting “Plot Style Manager.”
- In the “Plot Style Table Editor,” click on the “Import” button.
- Browse to the location where the plot style file (CTB or STB) is saved.
- Select the plot style file and click “Open” to import it into the plot style table editor.
- The imported plot style will now be available for use in AutoCAD.
6. Where is CTB File in AutoCAD?
In AutoCAD, CTB files are typically stored in the “Plot Styles” folder within the AutoCAD installation directory. On Windows, the default location is “C:\Program Files\Autodesk\AutoCAD[version]\Plot Styles”. On a Mac, the CTB files can be found within the AutoCAD application package by right-clicking on the AutoCAD application icon, selecting “Show Package Contents,” and navigating to “Contents > Resources > Plot Styles.”
7. What is CTB File in AutoCAD?
In AutoCAD, CTB (Color-Based) files are plot style files that define the color, lineweight, and plot settings for objects in a drawing. They determine how objects are displayed and printed based on color assignments. CTB files are commonly used for controlling plot settings in AutoCAD.
8. How do I send a CTB File?
To send a CTB file to someone, follow these steps:
- Locate the CTB file on your computer.
- Compress the CTB file into a ZIP or RAR archive to reduce its file size, if necessary.
- Use a file transfer method such as email, file-sharing services, or cloud storage to send the compressed CTB file to the recipient.
- Provide instructions to the recipient on where to place the CTB file in AutoCAD, typically in the “Plot Styles” folder, as mentioned earlier.
9. How to add plot style in DWG TrueView?
To add a plot style in DWG TrueView, you can follow the same steps as adding a plot style in AutoCAD. DWG TrueView uses the same plot style management tools and options as AutoCAD, allowing you to add, import, and modify plot styles using the Plot Style Manager or Plot Style Table Editor.
10. How do I assign a CTB file in AutoCAD?
To assign a CTB file in AutoCAD, follow these steps:
- Open the drawing in AutoCAD.
- Type “PAGESETUP” in the command line or go to the “Page Setup Manager” from the ribbon.
- In the “Page Setup Manager,” select the desired page setup and click on the “Modify” button.
- In the “Modify Page Setup” dialog box, go to the “Plot Style Table (Pen Assignments)” section.
- Click the “Add or Remove Plot Styles” button.
- In the “Plot Style Table Editor,” click on the “Form View” tab and select the desired CTB file from the list.
- Click “OK” to assign the CTB file to the page setup.
11. How do I create a custom CTB file in AutoCAD?
To create a custom CTB file in AutoCAD, you can follow these steps:
- Open AutoCAD and go to the “Plot Style Table Editor” by typing “PLOTSTYLE” in the command line or clicking on the “Output” tab in the ribbon and selecting “Plot Style Manager.”
- In the “Plot Style Table Editor,” click on the “New” button to create a new plot style.
- In the “Plot Style Editor,” adjust the color, lineweight, and other plot settings as desired for each color category.
- Give the new plot style a name and save it.
- The custom CTB file is now created and can be applied to drawings as needed.
12. How do I change a drawing to CTB in AutoCAD?
To change a drawing to use a CTB file in AutoCAD, follow these steps:
- Open the drawing in AutoCAD.
- Type “PAGESETUP” in the command line or go to the “Page Setup Manager” from the ribbon.
- In the “Page Setup Manager,” select the desired page setup and click on the “Modify” button.
- In the “Modify Page Setup” dialog box, go to the “Plot Style Table (Pen Assignments)” section. 5. Click the “Add or Remove Plot Styles” button.
- In the “Plot Style Table Editor,” click on the “Form View” tab and select the desired CTB file from the list.
- Click “OK” to apply the CTB file to the drawing.
13. How to convert STB to CTB?
To convert an STB (Named Plot Style) file to a CTB (Color-Based) file in AutoCAD, you can use the “Convert Plot Styles” tool. Follow these steps:
- Open AutoCAD and go to the “Plot Style Table Editor” by typing “PLOTSTYLE” in the command line or clicking on the “Output” tab in the ribbon and selecting “Plot Style Manager.”
- In the “Plot Style Table Editor,” click on the “Convert Plot Styles” button.
- In the “Convert Plot Styles” dialog box, select the STB file that you want to convert.
- Choose the destination folder where you want to save the converted CTB file.
- Click “Convert” to convert the STB file to CTB format.
14. Should I use CTB or STB?
Whether to use CTB (Color-Based) or STB (Named Plot Style) depends on your preference and workflow. CTB files are commonly used in AutoCAD and offer more control over plot settings based on colors. STB files, on the other hand, provide a more flexible approach, allowing you to assign plot styles based on object properties rather than colors. If you prefer a color-driven approach, CTB may be more suitable, while STB is ideal if you want to assign plot styles based on object characteristics.
15. Which is better, STB or CTB?
The choice between STB (Named Plot Style) and CTB (Color-Based) depends on your specific requirements and preferences. CTB files are widely used and provide control over plot settings based on colors, making them simpler to implement. STB files offer more flexibility by allowing you to assign plot styles based on object properties, making them useful for complex projects. Ultimately, the decision depends on your workflow and the level of control you need over plot styles in your drawings.
16. How do I fix a missing CTB File in AutoCAD?
If a CTB file is missing in AutoCAD, you can try the following steps to fix the issue:
- Check if the CTB file is located in the correct folder. Refer to the earlier answer on where to place plot style files in AutoCAD.
- If the CTB file is in the correct folder, verify the file name and extension to ensure it matches the expected format.
- Restart AutoCAD to refresh the plot style list and see if the missing CTB file reappears.
- If the issue persists, try importing the CTB file again using the “Plot Style Table Editor” or “Page Setup Manager” to ensure it is properly added to AutoCAD.
- If none of the above steps work, consider reinstalling AutoCAD or repairing the installation to resolve any potential file or configuration issues.
17. How do I edit a CTB file in AutoCAD?
To edit a CTB (Color-Based) file in AutoCAD, follow these steps:
- Open AutoCAD and go to the “Plot Style Table Editor” by typing “PLOTSTYLE” in the command line or clicking on the “Output” tab in the ribbon and selecting “Plot Style Manager.”
- In the “Plot Style Table Editor,” select the CTB file you want to edit.
- Click on the “Edit” button to open the “Plot Style Editor.”
- In the “Plot Style Editor,” you can modify the plot settings for each color category, including line weights, linetypes, and colors.
- Make the desired changes to the plot styles and click “OK” to save the modifications to the CTB file.
18. How do I delete a CTB file in AutoCAD?
To delete a CTB (Color-Based) file in AutoCAD, follow these steps:
- Close AutoCAD if it is open.
- Locate the CTB file on your computer in the “Plot Styles” folder or the folder where it is stored.
- Right-click on the CTB file and select “Delete” from the context menu.
- Confirm the deletion when prompted.
- Note that deleting a CTB file will remove it from AutoCAD, and any drawings using that plot style table will no longer have access to it.
19. How do I export a CTB file in AutoCAD?
To export a CTB (Color-Based) file in AutoCAD, follow these steps:
- Open AutoCAD and go to the “Plot Style Table Editor” by typing “PLOTSTYLE” in the command line or clicking on the “Output” tab in the ribbon and selecting “Plot Style Manager.”
- In the “Plot Style Table Editor,” select the CTB file you want to export.
- Click on the “Export” button to specify the destination folder and file name for the exported CTB file.
- Choose the location where you want to save the exported CTB file and provide a name for it.
- Click “Save” to export the CTB file to the specified location.
20. How do I reset the plot style settings to default in AutoCAD?
To reset the plot style settings to default in AutoCAD, you can follow these steps:
- Open AutoCAD and go to the “Plot Style Table Editor” by typing “PLOTSTYLE” in the command line or clicking on the “Output” tab in the ribbon and selecting “Plot Style Manager.”
- In the “Plot Style Table Editor,” select the CTB file you want to reset.
- Click on the “Reset” button to restore the plot style settings to the default values.
- Confirm the reset when prompted.
- Note that resetting the plot style settings will discard any custom modifications made to the CTB file and restore it to its original state.
Conclusion
Mastering plot styles is crucial for achieving consistent and high-quality print outputs in AutoCAD. By understanding how to add, import, assign, and edit plot styles, you can customize the appearance of your drawings to meet specific design and printing requirements. Whether you prefer using color-based CTB files or more versatile STB files, AutoCAD provides the necessary tools to manage plot styles effectively. By following the instructions provided in this FAQ, you can confidently navigate the world of plot styles and unlock the full potential of AutoCAD’s plotting capabilities. Remember to experiment and fine-tune your plot style settings to achieve the desired visual representation of your designs. With practice and familiarity, you’ll become a skilled plot style master in AutoCAD.