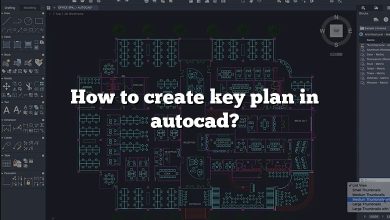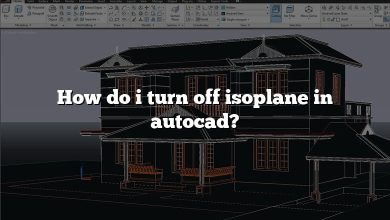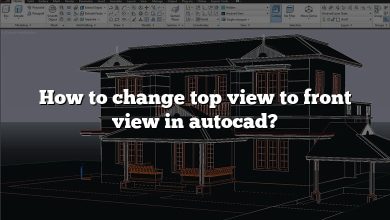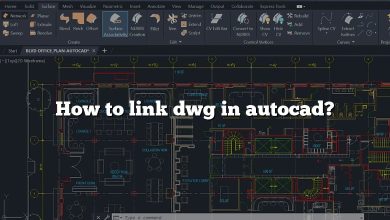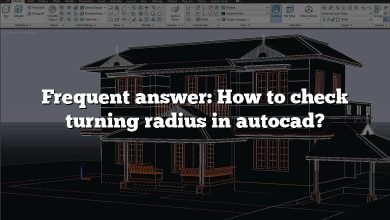AutoCAD is a powerful software used by professionals in various industries to create detailed and precise designs. It offers extensive customization options, allowing users to tailor the software to their specific needs. However, at times, users may encounter issues with AutoCAD customization files failing to load, which can disrupt their workflow. In this article, we will explore the possible causes behind the “AutoCAD customization file load failed” error and provide troubleshooting steps and solutions to resolve the issue.
AutoCAD Customization File Load Failed: Understanding the Error
When attempting to load a customization file in AutoCAD, such as a custom menu, toolbar, or script, users may encounter an error message stating that the file failed to load. This error can occur due to various reasons, including incorrect file paths, incompatible file versions, corrupted files, or conflicts with other customization files. Let’s delve into each of these possible causes and discuss their solutions.
1. Incorrect File Paths
One common reason for the “AutoCAD customization file load failed” error is an incorrect file path specified in AutoCAD’s configuration. AutoCAD relies on accurate file paths to locate and load customization files. If the path specified is incorrect or the file is located in a different directory, the loading process will fail. To resolve this issue, follow these steps:
- Double-check the file path specified in AutoCAD’s customization settings.
- Ensure that the customization file is located in the specified directory.
- If the file is located in a different directory, update the file path accordingly in AutoCAD’s settings.
2. Incompatible File Versions
Another possible cause of the error is using a customization file created in a different version of AutoCAD. Customization files are often version-specific and may not be compatible with newer or older versions of the software. In such cases, AutoCAD may fail to load the file, resulting in the error message. To resolve this issue, consider the following:
- Confirm the version of AutoCAD in which the customization file was created.
- Check the compatibility of the customization file with your current version of AutoCAD.
- If the file is incompatible, consider recreating the customization file using the current version or seek an updated version compatible with your software.
3. Corrupted Customization Files
Corrupted or damaged customization files can also lead to the “AutoCAD customization file load failed” error. If the file is corrupted, AutoCAD may not be able to read its contents, resulting in the loading failure. To address this issue, try the following steps:
- Make a backup of the corrupted customization file.
- Attempt to open the file in a text editor to identify any obvious corruption.
- If the corruption is minor, manually fix the file by removing or correcting the problematic code.
- If the file is severely corrupted, consider recreating the customization file from scratch.
4. Conflicts with Other Customization Files
AutoCAD allows users to load multiple customization files simultaneously, but conflicts can arise if two or more files have conflicting commands or definitions. Such conflicts can prevent the successful loading of customization files, leading to the error message. To resolve conflicts with other customization files, follow these steps:
- Identify the customization files that may be conflicting with each other.
- Review the commands and definitions within each file to identify any conflicting elements.
- Modify the customization files to eliminate conflicts, ensuring that the commands and definitions are unique and do not overlap.
- Reload the customization files in AutoCAD and check if the error persists.
FAQ: Troubleshooting AutoCAD Customization File Load Failed
1. How do I load a CUIx file in AutoCAD?
To load a CUIx file in AutoCAD, follow these steps:
- Open AutoCAD and go to the “Manage” tab in the ribbon.
- Click on the “Customization” button in the “Customizations” panel.
- In the “Customizations” dialog box, go to the “Customize User Interface” tab.
- Click on the “Load Partial Customization File” button.
- Browse to the location where the CUIx file is saved and select it.
- Click “Open” to load the CUIx file into AutoCAD.
- The customization elements defined in the CUIx file, such as menus, toolbars, and ribbon tabs, will now be available in AutoCAD.
2. How do I save a CUIx file?
To save a CUIx file in AutoCAD, use the following steps:
- Open AutoCAD and go to the “Manage” tab in the ribbon.
- Click on the “Customization” button in the “Customizations” panel.
- In the “Customizations” dialog box, go to the “Customize User Interface” tab.
- Click on the “Customizations” button and select “Save As” from the dropdown menu.
- Specify the desired location and name for the CUIx file in the “Save As” dialog box.
- Click “Save” to save the CUIx file with your chosen settings and customization elements.
3. What is AutoCAD customization?
AutoCAD customization refers to the process of modifying and adapting the AutoCAD software to suit individual user preferences and workflows. Customization allows users to create and modify toolbars, menus, ribbon tabs, keyboard shortcuts, and other interface elements to streamline their design process and improve productivity. By customizing AutoCAD, users can tailor the software to their specific needs and work more efficiently.
4. How do I reset the ribbon in AutoCAD?
If you want to reset the ribbon in AutoCAD to its default settings, follow these steps:
- Right-click anywhere on the ribbon and select “Customize the Ribbon” from the context menu.
- In the “Customize User Interface” dialog box, go to the “Customizations” tab.
- In the “Customizations” pane, select the workspace that you want to reset.
- Click the “Reset” button located at the bottom of the dialog box.
- Confirm the reset action when prompted.
- The ribbon will now be reset to its default settings for the selected workspace.
5. What is a CUIx file in AutoCAD?
A CUIx file, short for Customize User Interface XML file, is an XML-based file used in AutoCAD to store customization settings and user interface elements. It contains definitions for toolbars, menus, ribbon tabs, keyboard shortcuts, and other interface components. The CUIx file allows users to create, modify, and share their customized interface configurations in AutoCAD. It serves as a container for organizing and managing various customization elements within the software.
6. How do I load CUIx files in AutoCAD?
Loading CUIx files in AutoCAD involves the following steps:
- Open AutoCAD and go to the “Manage” tab in the ribbon.
- Click on the “Customization” button in the “Customizations” panel.
- In the “Customizations” dialog box, go to the “Customize User Interface” tab.
- Click on the “Load Customization File” button.
- Browse to the location where the CUIx file is saved and select it.
- Click “Open” to load the CUIx file into AutoCAD.
- The customization elements defined in the CUIx file will be added to the current workspace in AutoCAD.
7. How do I edit a CUIx file?
To edit a CUIx file in AutoCAD, follow these steps:
- Open AutoCAD and go to the “Manage” tab in the ribbon.
- Click on the “Customization” button in the “Customizations” panel.
- In the “Customizations” dialog box, go to the “Customize User Interface” tab.
- Click on the “Customizations” button and select “Open Customization File” from the dropdown menu.
- Browse to the location where the CUIx file is saved and select it.
- Click “Open” to open the CUIx file for editing.
- Make the desired changes to the customization elements, such as adding or removing commands, modifying menus, or rearranging toolbar buttons.
- Save the changes by clicking on the “Save” button in the “Customizations” dialog box.
8. Where is Acad PGP located?
The Acad PGP file, which contains the AutoCAD program parameters and command aliases, is typically located in the following directory:
- For AutoCAD on Windows 10/8/7:
C:\Users\{username}\AppData\Roaming\Autodesk\AutoCAD {version}\{language}\Support
Note that {username} represents your Windows username, {version} denotes the specific AutoCAD version installed, and {language} indicates the language version of AutoCAD.
9. How do I reset AutoCAD to default settings?
To reset AutoCAD to its default settings, you can follow these general steps:
- Close AutoCAD if it is currently running.
- Locate the main AutoCAD profile folder on your system. The location varies depending on the version and operating system.
- Rename or delete the AutoCAD profile folder, which typically has a name like
AutoCAD {version}orAutoCAD {version} - English. - Restart AutoCAD, and it will create a new profile folder with default settings.
- AutoCAD will now open with the default settings and configurations.
Please note that resetting AutoCAD to default settings will remove any customizations, preferences, and profiles you have previously made. Make sure to back up any important customization files or settings before performing a reset.
10. How do I change from workspace to classic in AutoCAD?
To switch from the workspace environment to the classic interface in AutoCAD, follow these steps:
- Open AutoCAD and go to the “View” tab in the ribbon.
- In the “Workspace” panel, click on the drop-down menu and select “AutoCAD Classic”.
- The AutoCAD interface will switch to the classic view, resembling the older versions of AutoCAD with a traditional menu bar and toolbar layout.
11. How do you load a CUI in Civil 3D?
To load a CUI (Customize User Interface) file in AutoCAD Civil 3D, follow these steps:
- Open Civil 3D and go to the “Manage” tab in the ribbon.
- Click on the “Customization” button in the “Customizations” panel.
- In the “Customizations” dialog box, go to the “Customize User Interface” tab.
- Click on the “Load Customization File” button.
- Browse to the location where the CUI file is saved and select it.
- Click “Open” to load the CUI file into Civil 3D.
- The customization elements defined in the CUI file will be added to the current workspace in Civil 3D.
12. How do I save my workspace in AutoCAD?
To save your workspace in AutoCAD, follow these steps:
- Set up your AutoCAD workspace with the desired settings, toolbars, menus, ribbon tabs, and other interface elements.
- Go to the “View” tab in the ribbon.
- In the “Workspace” panel, click on the drop-down menu and select “Save Current As”.
- Specify a name for your workspace in the “Save Workspace As” dialog box.
- Click “Save” to save your workspace configuration.
- Your custom workspace will now be available in the workspace drop-down menu for future use.
13. Why did my AutoCAD ribbon disappear?
If your AutoCAD ribbon has disappeared, it might be due to one of the following reasons:
- Ribbon is minimized: Check if the ribbon is minimized. Double-click on any ribbon tab to restore it to its normal size.
- Ribbon is turned off: Go to the “View” tab in the ribbon and make sure the “Ribbon” checkbox is checked. If it is unchecked, click on it to turn on the ribbon display.
- Ribbon is in Auto-Hide mode: If the ribbon is set to auto-hide, move your mouse cursor to the top of the drawing area, and the ribbon should appear. To disable auto-hide, right-click on the ribbon and uncheck the “Auto-Hide” option.
- Customization issue: It’s possible that a customization or third-party add-on has caused the ribbon to disappear. Try resetting the ribbon to its default settings or disabling any recently installed add-ons to see if it resolves the issue.
By checking these possibilities and taking the appropriate actions, you should be able to restore your AutoCAD ribbon and continue working with the desired interface.
Conclusion
Encountering the “AutoCAD customization file load failed” error can be frustrating and disrupt your workflow. However, by following the troubleshooting steps outlined in this article, you can effectively resolve the issue. Remember to check and correct file paths, ensure compatibility with your AutoCAD version, address any corruption in customization files, and eliminate conflicts with other customization files. By doing so, you can successfully load your customization files in AutoCAD and continue working with a personalized and efficient setup.