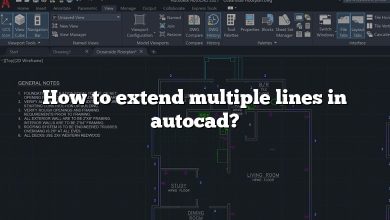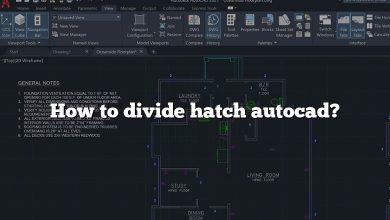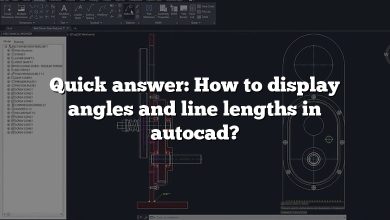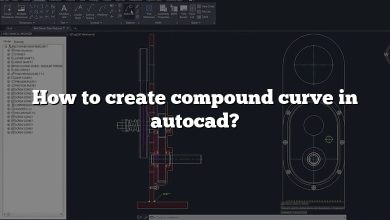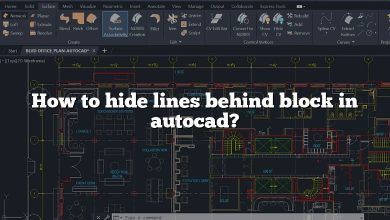Removing the background of an image in AutoCAD is a simple yet powerful way to enhance the clarity and presentation of your designs. This guide provides step-by-step instructions to help you make image backgrounds transparent, remove outlines, and edit image properties efficiently. Whether you’re a beginner or an experienced user, these tips will improve your workflow and results.
How to Remove Image Background in AutoCAD?
To remove the background of an image in AutoCAD, follow these steps:
- Select the image: Click on the image you want to modify.
- Access properties: Right-click the image and choose “Properties.”
- Enable transparency: In the Properties palette, find the “Transparency” option, click the drop-down menu, and select “Yes.”
This will make the background of the image transparent.
How to Make Background Transparent in AutoCAD?
To make the background transparent in AutoCAD:
- Right-click the image and select “Properties.”
- In the Properties palette, locate the “Transparency” setting.
- Change the value to “Yes.”
How to Remove an Image Outline in AutoCAD?
To remove an image outline in AutoCAD:
- Enter the command
IMAGEFRAMEin the command line. - Choose one of the following options:
- Enter
0to hide image boundaries completely. - Enter
1to show and plot image boundaries. - Enter
2to show image boundaries but not plot them.
- Enter
How to Remove the Background of an Image?
To remove the background of an image in AutoCAD:
- Select the image.
- Right-click and choose “Properties.”
- In the Properties palette, set the “Transparency” option to “Yes.”
How to Make a JPEG Transparent in AutoCAD?
To make a JPEG transparent in AutoCAD:
- Right-click the image and select “Properties.”
- In the Properties palette, find the “Transparency” setting.
- Set it to “Yes.”
For raster images added to a map through Data Connect, you can adjust the opacity property in the Display Manager to make the background transparent.
How to Edit a Picture in AutoCAD?
You can modify images in AutoCAD using the following steps:
- Select Modify => Object => Image.
- Choose one of the following commands:
- Adjust: Modify brightness, contrast, and fade.
- Quality: Adjust the image display quality.
- Transparency: Set transparency for the image.
- Frame: Show or hide image borders.
The IMAGEADJUST dialog box lets you adjust brightness, contrast, and fade for better visibility.
How to Cut an Image in AutoCAD?
To cut or crop an image in AutoCAD:
- Right-click on the image and select the “Crop Tool.”
- Drag the crop handles inward to remove unnecessary portions of the image.
- Click outside the cropped area to finalize the changes.
How to Remove a Border from a JPEG?
To remove a border from a JPEG:
- Right-click the image and select “Format.”
- Navigate to the “Colors and Lines” tab.
- Click “Color” and choose “No Outline.”
How to Make a PNG Background Transparent?
To make a PNG background transparent in AutoCAD:
- Right-click the PNG image and select “Properties.”
- In the Properties palette, locate the “Transparency” setting.
- Set it to “Yes.”
By following these steps, you can effectively edit and customize image backgrounds, outlines, and transparency settings in AutoCAD.