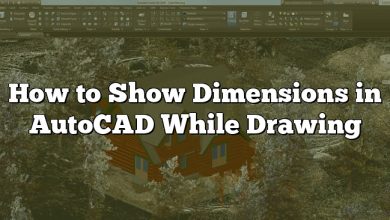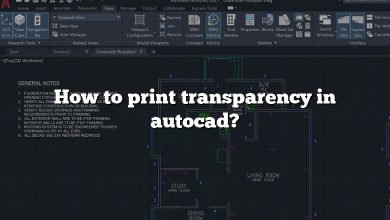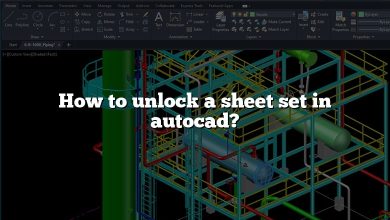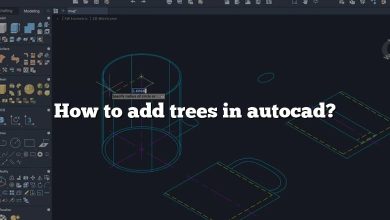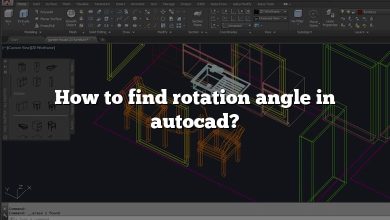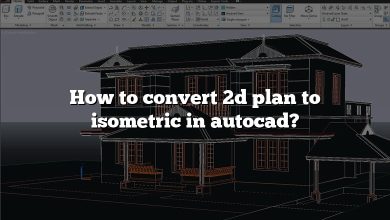Key Takeaways
- A LAS file, primarily used in the geospatial and surveying industries, contains lidar point cloud data representing 3D vectors.
- Opening a LAS file in AutoCAD involves converting the LAS file into a compatible format like RCP/RCS using tools like Autodesk ReCap.
- Even though AutoCAD does not directly support LAS files, by using Autodesk ReCap or similar tools, users can import and work with LAS data in AutoCAD.
- Familiarity with the processes of conversion and importing is essential for smooth operation.
- Common issues while importing LAS files into AutoCAD may include visibility of point cloud data and software instability.
How do I Open a LAS File in AutoCAD?
Learning how to open a LAS file in AutoCAD, a leading software application in the field of Computer-Aided Design (CAD), can streamline your drafting, modeling, or mapping tasks. In this comprehensive guide, we will delve into the steps needed to open a LAS file in AutoCAD, explore some common issues users might face, and provide tips for optimizing your AutoCAD experience.
Understanding the LAS File Format
Before discussing how to open a LAS file in AutoCAD, it’s important to understand what a LAS file is. LAS stands for Log ASCII Standard, a file format used primarily within the geospatial and surveying industries to share lidar point cloud data. This data represents 3D vectors captured by aerial laser scanning technology or other types of lidar instruments.
To work with LAS files in AutoCAD, users will likely need additional software or tools to convert the LAS data into a format that AutoCAD can interpret. AutoCAD Map 3D and Autodesk ReCap are common tools for this process.
Prerequisites
To effectively follow this guide, make sure you have:
- The latest version of AutoCAD installed on your computer. You can download it from the official AutoCAD website.
- A LAS file that you want to open.
- Autodesk ReCap (for converting LAS to RCP/RCS format). You can get it from the official Autodesk ReCap website.
- Basic familiarity with AutoCAD and lidar data.
Importing a LAS File in AutoCAD
Step 1: Converting the LAS file using Autodesk ReCap
AutoCAD does not support LAS files directly. However, we can use Autodesk ReCap, another Autodesk software, to convert the LAS file to an RCP/RCS format, which AutoCAD can easily handle.
Here are the steps:
- Launch Autodesk ReCap on your system.
- In the main interface, click on ‘New Project’.
- Give your project a name and set the desired save location.
- Click on ‘Select files to Import’ and choose your LAS file.
- Once the file is imported, click on ‘Index scans’.
- After the process is completed, save the project. The software will create an RCP file with the same name as your project in the defined location.
Step 2: Importing the RCP/RCS file in AutoCAD
After the LAS file has been converted to an RCP/RCS format, you can import it into AutoCAD. Here are the steps to follow:
- Open AutoCAD.
- Click on the ‘Insert’ tab from the ribbon at the top.
- In the ‘Point Cloud’ section, click on ‘Attach’.
- Navigate to the location where you saved the RCP file.
- Select the RCP file and click on ‘Open’.
- In the ‘Attach Point Cloud’ dialog box, specify the insertion point, scale, and rotation as required.
- Click ‘OK’. The point cloud data from your LAS file should now be visible in AutoCAD.
Possible Issues and Solutions
It’s not uncommon to encounter issues while working with LAS files in AutoCAD. Some of the common problems and their solutions are:
| Issues | Solutions |
|---|---|
| Autodesk ReCap not importing LAS file | Ensure the LAS file is not corrupt and meets the standard LAS format |
| Point cloud data not visible in AutoCAD | Check the layers; the point cloud might be on a turned-off layer |
| AutoCAD crashes while importing RCP file | Ensure AutoCAD is updated to the latest version; large files may cause instability |
Tips and Tricks for Working with LAS Files in AutoCAD
Here are some tips to make the process of opening and working with LAS files in AutoCAD smoother:
- Always keep your software (both AutoCAD and Autodesk ReCap) updated. Autodesk frequently releases patches that fix bugs and provide improvements.
- If the LAS file is extremely large, consider dividing it into smaller, more manageable sections using software designed for lidar data management.
- Utilize AutoCAD’s 3D functionalities to explore the point cloud data in detail.
Now that you know how to open a LAS file in AutoCAD, you can expand your drafting and modeling capabilities. Always remember to keep exploring the functionalities and features of AutoCAD to get the most out of this versatile software.
FAQ: How to Open a LAS File in AutoCAD?
1. What is a LAS file?
A LAS file is a public file format specifically designed for the interchange and archiving of lidar (Light Detection and Ranging) data. Developed and maintained by the American Society for Photogrammetry and Remote Sensing (ASPRS), the LAS file format is a binary file that contains a series of XYZ coordinates along with additional data such as the point’s return number, number of returns, intensity, classification, and other optional point attributes like GPS time, color, and near-infrared.
2. How do I open a LAS file?
LAS files cannot be directly opened in a majority of general-purpose software due to their specialized nature. Instead, you will need specialized software like AutoCAD, LASviewer, CloudCompare, or LAStools. Alternatively, you can convert the LAS file into a different, more widely supported format (like CSV or RCP/RCS for AutoCAD) using data conversion tools or software like Autodesk’s ReCap.
3. How do I import LAS files into Civil 3D?
To import LAS files into Civil 3D, you need to use the “Create a Point Cloud” command. Here’s the process:
- Click Home tab -> Point Cloud panel -> Create Point Cloud
- In the Create Point Cloud dialog box, choose your desired options.
- Under ‘Input Files’, click the plus (+) sign to add LAS files.
- Select your LAS file and click Open.
- Click OK.
4. How do I get from lidar to CAD?
Getting from lidar data to CAD involves converting the lidar data (usually stored in LAS format) into a format that your CAD software can handle. This can be achieved by using conversion tools like Autodesk ReCap (for AutoCAD), which converts LAS files to RCP/RCS formats, which can then be imported into CAD software.
5. How do I convert a LAS file to CSV?
LAS to CSV conversion can be done using several tools, like LAStools. Here’s a simple guide using LAStools’ ‘las2txt’ utility:
- Download and install LAStools.
- Open Command Prompt (Windows) or Terminal (Mac/Linux).
- Navigate to the LAStools/bin directory.
- Run the following command:
las2txt -i input.las -o output.csv.
6. How do you open LAS in Civil 3D?
You can import LAS files into Civil 3D by creating a point cloud. Please refer to the process described in the response to question 3.
7. How do I open a Civil 3D file in AutoCAD?
AutoCAD can open Civil 3D files directly, but some of the advanced features and objects of Civil 3D might not be accessible or editable. To open a Civil 3D file in AutoCAD, simply use the ‘Open’ command in AutoCAD and select the Civil 3D file (typically DWG format).
8. How do I import LAS files into ReCap?
In Autodesk ReCap, you can create a new project and select ‘Add Photos or Scans’ to import your LAS file. The software will process and index the LAS file, converting it to ReCap’s native RCP/RCS format.
9. How do I collect LiDAR data?
Collecting LiDAR data involves using a LiDAR sensor, which is often mounted on a drone, airplane, or vehicle. The sensor emits pulses of light towards the ground and then records the time taken for each pulse to return to the sensor. The recorded data can be processed to generate a 3D representation of the surveyed area. Remember that collecting LiDAR data requires specialized equipment and knowledge of remote sensing principles.
10. How do I import LiDAR point cloud into Civil 3D?
Importing a LiDAR point cloud into Civil 3D involves creating a point cloud file (.las) and then importing it into Civil 3D using the ‘Create Point Cloud’ command, as described in the response to question 3.
11. How do you create a surface in Civil 3D from LiDAR?
After importing your LiDAR data as a point cloud in Civil 3D, you can create a surface by using the ‘Create Surface’ command. Here’s the process:
- Click Home tab -> Create Ground Data panel -> Surfaces -> Create Surface.
- In the ‘Create Surface’ dialog box, specify the options.
- Click OK.
- In the ‘Prospector’ tree, expand the ‘Surfaces’ collection, then right-click on the created surface -> Definition -> Point Groups.
- In the ‘Point Group Properties’ dialog box, under ‘Point Groups’, click the plus (+) sign to add the point cloud.
- Click OK.
12. What can open LAS files?
Several software applications can open LAS files, including but not limited to:
- Autodesk AutoCAD (with additional tools or converted formats)
- Autodesk ReCap
- CloudCompare
- QGIS
- LAStools
- Bentley MicroStation (with Pointools)
- FME Desktop
- PDAL
13. How do I use LAS files?
The use of LAS files primarily involves analysis and processing of lidar point cloud data. After opening LAS files with compatible software, you can visualize, manipulate, and analyze the 3D point cloud data for various applications such as topographic mapping, forestry, environmental studies, infrastructure management, and urban planning. You can also convert LAS files to other formats suitable for your specific project requirements.
Conclusion
The ability to open a LAS file in AutoCAD broadens the scope for professionals in handling intricate lidar data for various applications, be it drafting, mapping, or 3D modeling. While the process may seem complex at first, with the right tools and understanding, it can become second nature. By continually improving your skills and staying updated with the latest software developments, you can streamline your workflow and optimize your AutoCAD experience. After all, mastering complex processes like these is what helps us navigate the intersection of technology and industry.