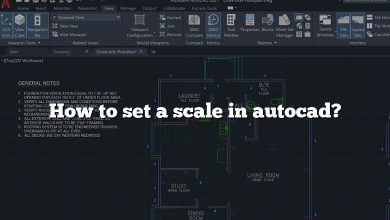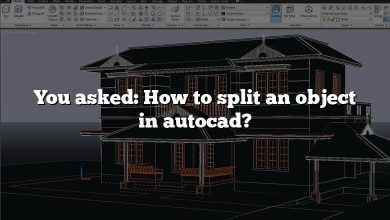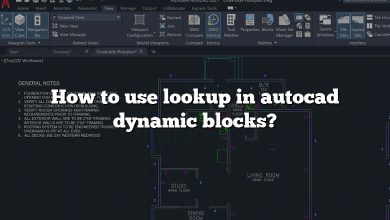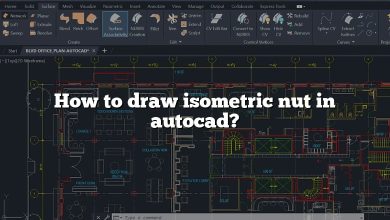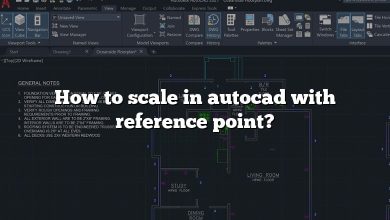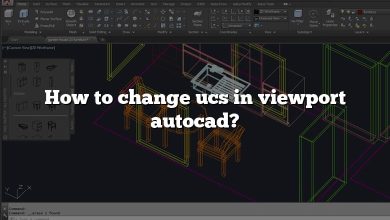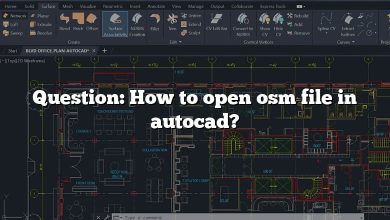In AutoCAD, a powerful computer-aided design software, you can work with raster images to enhance your drawings or designs. Sometimes, you may need to move only a specific part of a raster image to a different location within your project. This article will guide you through the steps of moving a part of a raster image in AutoCAD, providing you with a comprehensive overview of the process.
Moving a Part of a Raster Image in AutoCAD
To move a part of a raster image in AutoCAD, follow these steps:
Step 1: Import the Raster Image
- Launch AutoCAD and open the drawing where you want to work with the raster image.
- Navigate to the “Insert” tab in the ribbon.
- Click on the “Attach” button to insert the raster image into your drawing.
- Browse and select the raster image file from your local storage.
- Specify the insertion point and scale of the image, or accept the default values.
Step 2: Activate the Raster Design Tools
- Switch to the “Raster” tab in the ribbon.
- Click on the “Image” panel to access the raster design tools.
Step 3: Select the Desired Part of the Image
- Use the “Image Select” tool to select the part of the image you want to move.
- Ensure that the selection contains only the desired portion of the raster image.
Step 4: Create a Clipping Boundary
- Once the desired part is selected, click on the “Boundary” panel.
- Choose the “Create Boundary” option to create a clipping boundary around the selected part.
- Adjust the boundary as needed to precisely encapsulate the area you wish to move.
Step 5: Move the Clipped Image
- Return to the “Raster” tab in the ribbon and locate the “Edit” panel.
- Click on the “Move” button to activate the move command.
- Select the clipped image along with its boundary to move them together.
- Specify the new location by clicking on a reference point or entering precise coordinates.
- Confirm the movement and adjust the position if necessary.
Step 6: Adjust the Display and Clean Up
- If needed, use the “Regenerate” command or enable “Regen” to update the display.
- Check the result and make any further adjustments if required.
- Delete the clipping boundary if it is no longer needed.
- Save your AutoCAD drawing to retain the changes.
FAQ
1. How do I select a specific part of a raster image in AutoCAD?
To select a specific part of a raster image in AutoCAD, you can utilize the “Image Select” tool available in the software’s “Raster” tab. This tool allows you to define a rectangular or polygonal selection area by clicking and dragging the cursor over the desired portion of the image. Once the selection is made, you can proceed with further actions such as creating a clipping boundary or moving the selected part to a new location.
2. Can I resize the selected part of a raster image in AutoCAD?
Yes, AutoCAD provides the capability to resize the selected part of a raster image. After selecting the desired portion, you can use the scaling or stretching options available in the “Image” or “Edit” panel of the “Raster” tab. These tools allow you to adjust the size of the selected image area proportionally or non-proportionally, depending on your requirements. Remember to maintain the aspect ratio if you wish to preserve the original proportions of the image.
3. How can I rotate a specific part of a raster image in AutoCAD?
To rotate a specific part of a raster image in AutoCAD, you can use the “Rotate” command available in the software’s “Modify” or “Edit” panel. After selecting the desired portion, activate the command and specify the rotation angle either by entering a value or by using reference points. AutoCAD allows you to rotate the selected image area clockwise or counterclockwise, enabling you to align the part with other elements in your drawing or adjust its orientation as needed.
4. Is it possible to mirror the selected part of a raster image in AutoCAD?
Yes, AutoCAD allows you to mirror the selected part of a raster image. After selecting the desired portion, activate the “Mirror” command available in the software’s “Modify” or “Edit” panel. Specify the mirror line by selecting two points or entering precise coordinates. AutoCAD will mirror the selected image area, flipping it along the defined mirror line. This feature is useful when you need to create symmetrical designs or adjust the orientation of the selected part.
5. Can I apply additional editing effects to the selected part of a raster image in AutoCAD?
While AutoCAD primarily focuses on the design and drafting aspects, it does provide some basic editing effects for raster images. After selecting the desired part, you can explore the various options available in the “Raster” or “Edit” panels. These options may include adjusting brightness, contrast, or transparency of the selected area, as well as applying filters or color corrections. However, for advanced editing effects, it is recommended to utilize dedicated image editing software in conjunction with AutoCAD.
6. How do I delete the clipping boundary after moving the selected part of a raster image?
To delete the clipping boundary after moving the selected part of a raster image, you can use the “Erase” command or simply select the boundary and press the “Delete” key on your keyboard. Alternatively, you can activate the “Boundary” panel in the “Raster” tab, choose the “Remove Boundaries” option, and select the clipping boundary to delete it. Removing the boundary ensures that it does not interfere with the final appearance of your drawing or design.
7. Can I undo the movement of the selected part of a raster image in AutoCAD?
Yes, AutoCAD provides an “Undo” command that allows you to revert the movement of the selected part of a raster image. You can access the “Undo” command through the ribbon interface, by right-clicking and selecting “Undo” from the context menu, or by using the keyboard shortcut (Ctrl + Z). It is important to note that the “Undo” command in AutoCAD works on a step-by-step basis, meaning that it undoes the most recent action performed. By utilizing the “Undo” command promptly, you can easily revert the movement of the selected part of a raster image if needed.
Conclusion
Moving part of a raster image in AutoCAD can be accomplished through a few simple steps. By following the instructions provided in this article, you should be able to select the desired portion of the image, create a clipping boundary, and move it to a new location within your drawing. AutoCAD’s powerful raster design tools give you the flexibility to manipulate and enhance raster images, enabling you to create impressive designs and drawings with precision and ease.