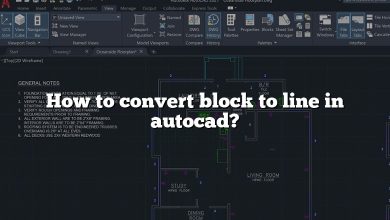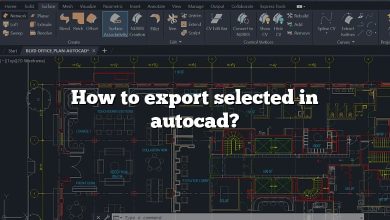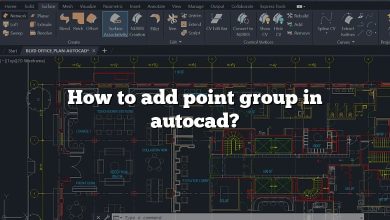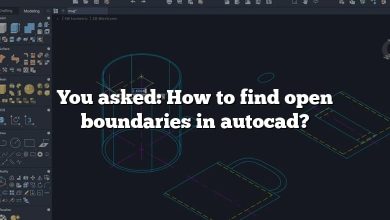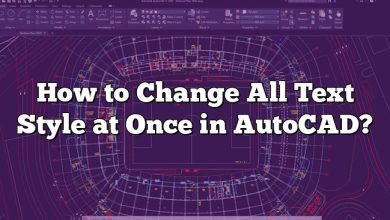Welcome to our detailed guide on creating bends in AutoCAD, the industry-leading Computer-Aided Design (CAD) software. Whether you’re an engineer, an architect, or a 3D artist, the skill to form bends, curves, and arcs can take your designs to the next level. This article will walk you through the various methods for creating 2D and 3D bends, and answer some common queries related to bends in AutoCAD.
Key Takeaways
- AutoCAD offers several commands like “ARC”, “FILLET”, and “BEND” for creating bends in both 2D and 3D designs.
- Understanding how and when to use these tools is crucial to producing accurate and effective designs.
- Additional techniques like using “SWEEP” for 3D pipes or using the “FILLET” command for creating a 90-degree bend are essential for more complex designs.
- Always remember, practice is key to mastering these tools and commands. Don’t be discouraged by initial hiccups.
- Make use of the various tutorials and resources available online to enhance your AutoCAD skills.
How to Make a Bend in AutoCAD
AutoCAD provides several methods and tools for creating bends. The technique you choose may depend on the complexity of your project, the version of AutoCAD you’re using, and your familiarity with the software. Here, we’ll explore the different methods you can employ to create a bend.
Using the Arc Command
- Launch AutoCAD and open your project.
- On the ribbon, in the Draw panel, click the “Arc” drop-down button to display all the different types of arcs you can create.
- Select the type of arc you want to use. For instance, you could use the “Start, Center, End” option.
- Click in the drawing area to specify the start point of your arc.
- Click again to specify the center point of your arc.
- Finally, click a third time to specify the end point of your arc.
This method creates a simple bend using the “Arc” tool. However, for more complex bends, you might need to use the “Fillet” command.
Using the Fillet Command
- Open your project in AutoCAD.
- Use the “Line” command to draw two lines that intersect at an angle.
- On the ribbon, in the Modify panel, click the “Fillet” button.
- In the command line, enter a radius for your bend.
- Click the first line you want to be involved in the bend, and then click the second line.
The “Fillet” command creates a rounded bend at the intersection of two lines. It’s a powerful tool for creating complex bends.
Using the Bend Feature in AutoCAD 3D
If you’re working in 3D, you’ll need a different approach to create bends. Here’s how you can do it:
- Open your 3D project in AutoCAD.
- Navigate to the “Home” tab and then to the “Solid Editing” panel.
- Use the “Bend” command.
- Click the face or edge you want to bend.
- Specify the base point of the bend.
- Enter the bend angle and radius.
Note: The “Bend” feature is only available in the 3D modeling workspace.
AutoCAD Commands for Bending: A Cheat Sheet
For quick reference, here is a table summarizing the different commands we have discussed in this article.
| Command | Description | When to Use |
|---|---|---|
| ARC | Creates a simple arc. | For creating simple bends in 2D. |
| FILLET | Rounds an edge where two lines intersect. | For creating complex bends in 2D. |
| BEND | Creates a bend in a 3D solid. | For creating bends in 3D. |
Tips and Tricks for Creating Bends in AutoCAD
- Practice: The best way to get better at creating bends is through practice. Experiment with different bend types, angles, and radii to get a feel for how each tool works.
- Use Snap: The “snap” function can help you to precisely place your bends. You can enable it in the status bar at the bottom of the AutoCAD interface.
Advanced Bending Techniques in AutoCAD
For more advanced users, there are several other commands and features you might want to explore. These include the “Sweep” command, which can be used to create complex 3D shapes, and the “Revolve” command, which can create a 3D solid by revolving a 2D shape around an axis.
Remember, mastering the art of creating bends in AutoCAD takes time and practice. Don’t be discouraged if your first few attempts don’t turn out exactly as you expected. With perseverance and a little creativity, you’ll soon be able to create a wide range of bends to meet any design challenge.
FAQ: How to Make a Bend in AutoCAD
1. How do you bend a pipe in AutoCAD?
To bend a pipe in AutoCAD, you can use the “SWEEP” command. You need to create a circle that will act as the cross-section of the pipe, and then a 2D line or polyline that represents the path of the bend. After that, you can use the “SWEEP” command to create the bent pipe. Simply select the circle as the profile, and the line as the path. AutoCAD will create a 3D pipe that follows the path you’ve specified.
2. How do you bend a rectangle in AutoCAD?
To bend a rectangle in AutoCAD, you first need to explode it into separate lines using the “EXPLODE” command. Then, you can use the “FILLET” command to round the corners, essentially creating a “bend” in the rectangle. You can specify the radius of the bend using the radius option in the “FILLET” command.
3. How do I create a 2D pipe in AutoCAD?
To create a 2D representation of a pipe in AutoCAD, you can use the “CIRCLE” command. Draw two concentric circles with different radii; the space between them will represent the pipe. To show bends, you can use the “ARC” or “POLYLINE” commands, making sure that the arcs or lines you draw are consistent with the thickness of the pipe.
4. How do you draw a 3D bend in AutoCAD?
To draw a 3D bend in AutoCAD, you need to use the “BEND” command found in the 3D modeling workspace. First, create the 3D solid you want to bend. Then, select the “BEND” command, click the face or edge you want to bend, specify the base point of the bend, and then enter the bend angle and radius.
5. What is a 2D Bend?
A 2D bend is a curvature created on a 2-dimensional plane. In CAD software like AutoCAD, 2D bends are often used in designing flat objects or layouts such as floor plans or electrical circuits. They can be made using tools such as the “ARC” or “FILLET” command.
6. How do you bend a 90-degree pipe?
To bend a 90-degree pipe in AutoCAD, you first draw the straight sections of the pipe using the “LINE” command. Then, at the point where you want to create the bend, you use the “FILLET” command and specify a radius that’s appropriate for the pipe you’re drawing. The “FILLET” command will create a curved bend that connects the two straight sections of pipe at a 90-degree angle.
7. How do you smooth curves in AutoCAD?
In AutoCAD, you can smooth curves using the “SPLINE” command. This command creates a smooth curve that passes through a series of points. To use it, enter “SPLINE” in the command line, then click to specify the points you want the curve to pass through. Once you’ve specified all your points, press Enter to create the smooth curve.
8. How do you draw a curved rectangle?
To draw a curved rectangle in AutoCAD, you need to use a combination of the “RECTANGLE” and “FILLET” commands. First, use the “RECTANGLE” command to draw a rectangle. Then, use the “FILLET” command to round each corner of the rectangle. You can specify the radius of the curvature using the “FILLET” command’s radius option.
9. How do you draw a 45-degree elbow in AutoCAD 2D?
Drawing a 45-degree elbow in AutoCAD 2D involves using the “POLYLINE” and “FILLET” commands. You would start by drawing two lines at a 45-degree angle to each other. Then, use the “FILLET” command to create a rounded bend at the junction of these two lines.
10. What is MEP in AutoCAD?
MEP stands for Mechanical, Electrical, and Plumbing. It’s a specific version of AutoCAD, known as AutoCAD MEP, that’s designed for drafters, designers, and engineers who work on these types of systems for buildings. AutoCAD MEP includes specific tools and features to help professionals design and document MEP systems.
11. How do you draw a 3D pipe in AutoCAD?
To draw a 3D pipe in AutoCAD, you would typically use the “SWEEP” command. You would first draw a circle for the cross-section of the pipe and a path for the pipe to follow. After that, using the “SWEEP” command, select the circle as the profile and the path as the sweep path.
12. How do you make a hose in AutoCAD?
Making a hose in AutoCAD can be done using the “HELIX” and “SWEEP” commands. First, create a helix that corresponds to the flexible path of the hose. Next, create a circle for the cross-section of the hose. Finally, use the “SWEEP” command to sweep the circle along the helix, creating a flexible 3D hose.
13. What is 1.5D bend?
A 1.5D bend is a specific type of pipe bend where the radius of the bend is 1.5 times the diameter of the pipe. This terminology is often used in piping design and fabrication to specify the curvature of bends.
14. What is the tool used to bend conduits?
In real-world applications, tools called conduit benders are used to bend conduits. In AutoCAD, to create a bend in a conduit, you could use commands such as “ARC”, “FILLET”, or “BEND” (for 3D), depending on the specifics of the bend you’re trying to create.
15. What are the different types of bend?
In AutoCAD, the types of bends you can create largely depend on the commands you use. For 2D bends, you can create simple arc bends using the “ARC” command or more complex bends using the “FILLET” command. For 3D bends, the “BEND” command lets you create bends in 3D solids. Other types of bends could include helical bends (for flexible hoses) created using the “SWEEP” command and a helix as the path, or 1.5D bends in pipe design, created by specifying a bend radius of 1.5 times the pipe diameter.
Conclusion
Learning how to create bends in AutoCAD is an essential skill that will help you tackle a variety of design challenges. Whether you’re working on a simple 2D sketch or a complex 3D model, the techniques discussed in this guide should equip you with the tools you need. Remember, AutoCAD is a powerful software with limitless possibilities – the more you explore, the more proficient you become. So keep practicing, keep exploring, and don’t forget to have fun while at it. Your journey in mastering AutoCAD is just beginning!