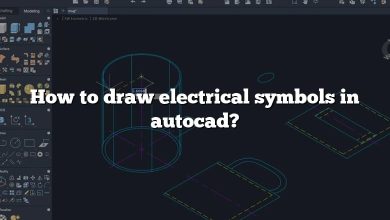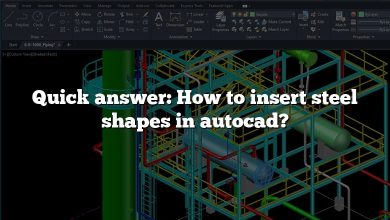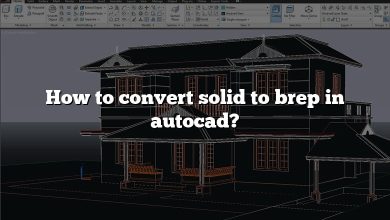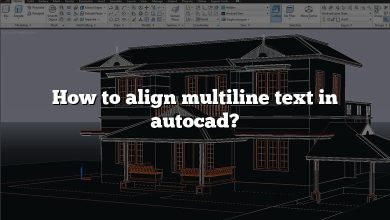Among the extensive range of AutoCAD’s features, the ability to insert blocks and drawing files stands out as a fundamental skill every user should master. This article aims to provide a detailed, user-friendly guide on how to effectively insert blocks and drawing files into your AutoCAD projects.
The insertion of blocks, which are essentially grouped objects that you can reuse in a drawing, aids in maintaining consistency, reducing file size, and saving time. Additionally, effectively managing drawing files allows you to keep your work organized, efficiently manage large projects, and collaborate with others. Whether you’re a novice AutoCAD user or an experienced professional looking to brush up your skills, this guide will help you understand and master these critical aspects of AutoCAD.
How to Insert Blocks & Drawing Files in AutoCAD
AutoCAD, a paramount design software developed by Autodesk, offers vast capabilities to architects, engineers, and design professionals. One such capability includes the ability to insert blocks and drawing files, enabling users to reuse content, enhance productivity, and maintain consistency. This comprehensive guide will assist you in mastering the method of inserting blocks and drawing files in AutoCAD.
What are Blocks in AutoCAD?
Blocks are predefined graphical entities used in CAD (Computer-Aided Design) to create repetitive elements. Common examples are doors, windows, chairs, etc., in an architectural design. They help maintain consistency, save time, and reduce file size.
Here are the various methods to insert blocks in an AutoCAD drawing:
- Using the ‘Insert’ Command: This is the most straightforward method. Simply select ‘Insert‘ from the ‘Home’ tab, choose the block you want, specify the insertion point, scale, and rotation, and click ‘OK’.
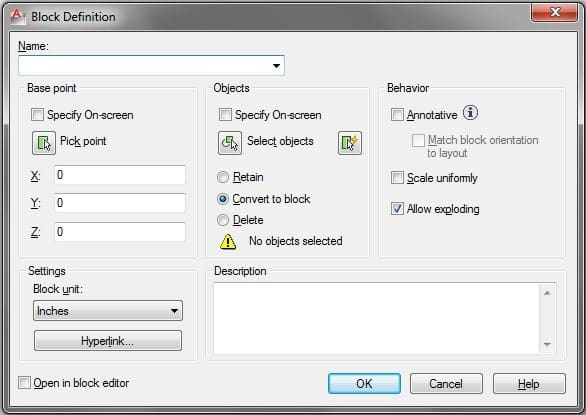
- Through the Block Palette: The block palette (accessible via ‘View’ > ‘Palettes’ > ‘Block palette’ or using the
Ctrl+2shortcut) contains all the blocks in your drawing. You can select the desired block and either drag it to the desired location in your drawing or click ‘Insert’.
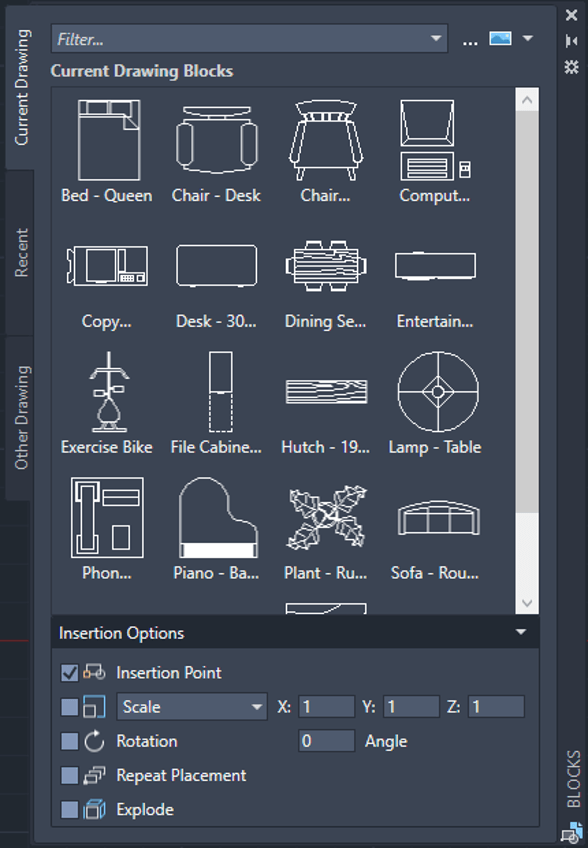
- Using the ‘DesignCenter’: DesignCenter allows you to browse and insert blocks from other drawings. To access it, select ‘View’ > ‘Palettes’ > ‘DesignCenter’, or use the
Ctrl+4shortcut.
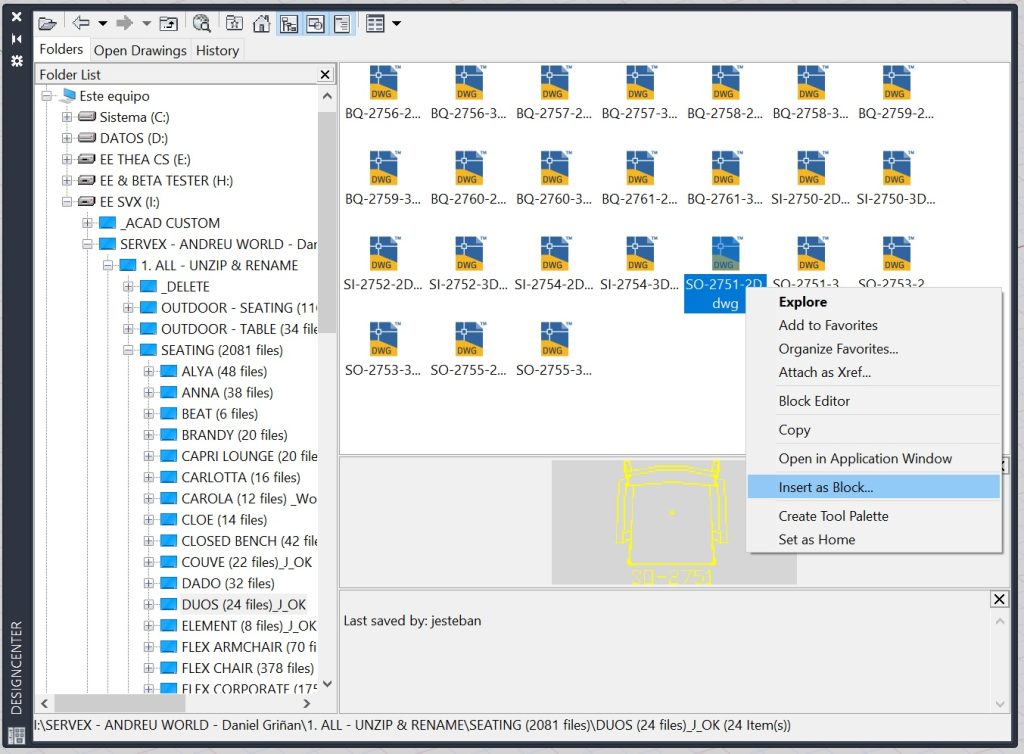
- With the ‘Tool Palette’: If you have blocks you frequently use, you can add them to a tool palette for easy access. Once the blocks are on a tool palette, you can simply drag and drop them into your drawing.
- Via the ‘Copy and Paste’ Method: If you want to insert a block that’s already in your drawing, you can use the ‘Copy’ and ‘Paste’ commands (
Ctrl+CandCtrl+V).
Step-by-step Guide to Insert Blocks in AutoCAD with the Block Palette
- Open the Block PaletteYou can access this by clicking on ‘View’ > ‘Palettes’ > ‘Block palette’, or by using the
Ctrl+2shortcut. - Select the BlockFrom the ‘Block Palette’, choose the block you want to insert. You can also search for a specific block using the search bar.
- Insert the BlockClick on the ‘Insert’ option, then click on the area of the drawing where you want the block to be placed. Alternatively, you can drag and drop the block onto your drawing.
- Modify the Block (optional)After insertion, you can modify the block as needed, such as changing its size or rotation angle.
Drawing Files in AutoCAD
Drawing files (.dwg) are the native data files created by AutoCAD. They store 2D and 3D design data, metadata, and more. Similar to blocks, these files can be inserted into current drawings to promote reusability and efficiency.
How to Insert Drawing Files in AutoCAD
- Open the Insert Dialog BoxYou can do this by clicking on ‘Insert’ > ‘Insert’, or by using the
Ctrl+3shortcut. - Choose the Drawing FileIn the ‘Insert’ dialog box, click on ‘Browse’ to select the .dwg file you wish to insert.
- Specify Insertion Point, Scale, and RotationAfter selecting the file, you can adjust the insertion point, scale, and rotation according to your requirements.
- Click OKPress ‘OK’ to insert the drawing file into your current drawing.
Youtube INSERT blocks tutorials
Advanced Techniques
Aside from the basic methods mentioned, AutoCAD also offers advanced techniques to enhance your designing process.
- Dynamic Blocks: Dynamic blocks contain rules, or parameters, for how they can be changed. This allows more versatility and precision when designing.
- Attributes: Attributes are texts that can be added to the blocks. They carry information about the block, which can be extracted when needed.
- External References (Xrefs): Xrefs are used when you need to incorporate another drawing file into your current drawing without adding it to your block library. This is especially useful for larger projects.
You can learn more about these techniques from Autodesk’s official Learning and Training Resources.
Common Mistakes to Avoid
- Not using Layer 0 for block creation: Always create blocks on Layer 0. This allows the block to adopt the properties of the layer it’s inserted onto. Otherwise, it will retain the properties of its original layer, which can cause inconsistencies in your design.
- Ignoring Block Units: Always pay attention to the units of the block. If the units in the block don’t match the units in your drawing, it can lead to scale issues.
- Overlooking Blocks Attributes: Ignoring the power of block attributes can be a huge mistake. They can provide valuable information and increase your productivity, especially in large-scale projects.
Useful Shortcuts and Commands
The following are some useful shortcuts and commands to optimize your work process when working with blocks and drawing files:
| Command | Action |
|---|---|
Ctrl + 2 | Opens Block Palette |
Ctrl + 3 | Opens Tool Palette (for Inserting .dwg files) |
ATTDEF | Defines an attribute for a block |
ATTEXT | Extracts attribute data |
XATTACH | Attaches an external reference (Xref) |
Frequently Asked Questions: How to Insert Blocks & Drawing Files
1. How can I create a custom block in AutoCAD?
To create a custom block in AutoCAD, you need to follow these steps:
- First, draw the objects that you want to include in the block.
- Then, select the ‘Create Block’ option under the ‘Block’ panel on the ‘Home’ tab.
- In the ‘Block Definition’ dialog box, enter a name for your block.
- Select the ‘Pick Point’ button and click where you want the base point of the block to be.
- In the ‘Objects’ section, click ‘Select Objects’. Then select the objects you want to include in the block.
- Click ‘OK’. Your custom block is now created and can be inserted into your drawings.
2. Can I edit a block attribute after it has been inserted?
Yes, block attributes can be edited after they have been inserted. To do this, double-click on the block with the attribute you want to change, which will open the ‘Block Attribute Manager’. Here, you can change the attribute’s properties as needed.
3. What is the purpose of a block attribute in AutoCAD?
Block attributes serve to add information to your blocks in AutoCAD. This information can be anything from a simple text that identifies the block, to data such as cost or manufacturer. This can be extremely useful when creating parts lists, bills of materials, schedules, and more.
4. How do I save and export my custom blocks in AutoCAD?
You can save and export your custom blocks in AutoCAD using the ‘Write Block’ or ‘WBLOCK’ command. This will save your block as a separate drawing file, which you can then share with others or use in other drawings.
5. Can I insert a block from one drawing to another?
Yes, you can insert a block from one drawing to another. This can be done through the ‘DesignCenter’, by browsing to the drawing file that contains the block, dragging and dropping the block into your current drawing.
6. How do I scale blocks in AutoCAD?
When inserting a block, you can scale it by entering a scale factor in the ‘Insert’ dialog box. If you want to scale an existing block, you can use the ‘SCALE’ command and then select the block.
7. What are dynamic blocks in AutoCAD?
Dynamic blocks are a type of block that has been enhanced with additional functionality. They contain parameters and actions that allow you to modify the block’s appearance and behavior, without needing to create a new block for each variation.
8. How do I insert multiple blocks in AutoCAD?
You can insert multiple instances of a block in AutoCAD by repeating the insertion process. Alternatively, you can use the ‘Multiple’ option in the ‘Insert’ dialog box to specify the number of instances and the spacing between them.
9. Can blocks contain layers?
Yes, blocks can contain layers. When creating a block, the layers of the individual objects will be preserved. However, it is generally recommended to create blocks on Layer 0, so that they can adopt the properties of the layer they are inserted onto.
10. How can I see a preview of blocks in AutoCAD?
Block previews can be seen in the ‘Block Palette’. Here, all available blocks are displayed with a small thumbnail preview. You can also see a preview in the ‘Insert’ dialog box when you select a block.
11. How can I organize my blocks in AutoCAD?
Blocks can be organized by creating a block library, which is a collection of drawing files that each contain one block. This makes it easier to manage and insert your blocks. You can also categorize your blocks on the ‘Tool Palette’, or within the ‘DesignCenter’.
12. Can I insert a block into multiple layouts at once in AutoCAD?
No, you cannot directly insert a block into multiple layouts at once. However, you can insert a block into a paper space viewport, which will appear in all layouts that include that viewport.
13. How do I rotate blocks in AutoCAD?
When inserting a block, you can specify the rotation angle in the ‘Insert’ dialog box. If you want to rotate an existing block, you can use the ‘ROTATE’ command, select the block, specify the base point, and then specify the rotation angle or reference angle.
14. What is a nested block in AutoCAD?
A nested block is a block that contains other blocks within it. This is useful when you want to combine several blocks into one, while still maintaining the ability to manipulate the individual blocks.
15. Can I explode a block in AutoCAD?
Yes, you can explode a block in AutoCAD using the ‘EXPLODE’ command. This will break the block back into its individual objects. Note, however, that this will also remove any attribute data associated with the block.
16. Can I insert a 3D block into a 2D drawing in AutoCAD?
While you can technically insert a 3D block into a 2D drawing, it may not display as expected, since the 2D drawing environment does not support 3D visualization. It’s usually best to insert 2D blocks into 2D drawings and 3D blocks into 3D drawings.
Conclusion
Having delved deep into the process of inserting blocks and drawing files in AutoCAD, it’s evident how mastering these skills can greatly enhance your productivity and the overall quality of your designs. From creating and managing your custom blocks to effectively handling drawing files, every step you take towards mastering these skills is a step towards becoming a more competent and efficient AutoCAD user.
However, remember that learning doesn’t stop here. The world of AutoCAD is vast, and there are always new tricks and techniques to discover. Therefore, continue exploring, practicing, and challenging yourself. With consistent practice and the right resources, you’re well on your way to becoming an AutoCAD pro. And remember, as in all creative fields, there’s always room for innovation and personal expression in how you use these tools in your designs.