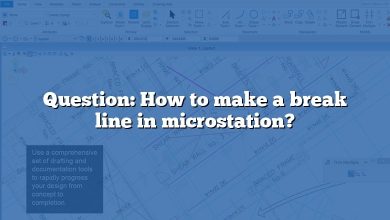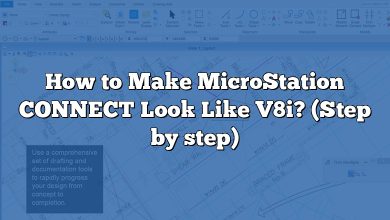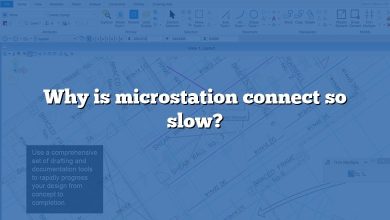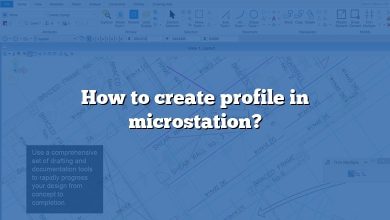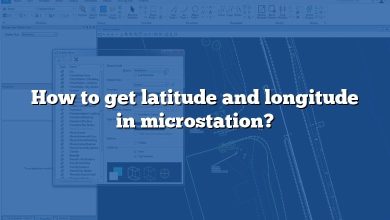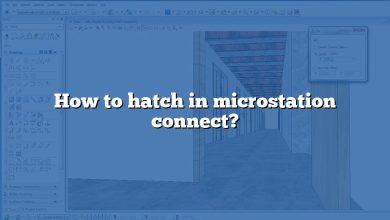Welcome to our comprehensive guide on how to cut sections in MicroStation. With its robust set of tools, Bentley Systems’ MicroStation is a preferred choice for professionals engaged in drafting and design. One such tool is the ability to cut sections, a vital feature for visualizing and understanding complex 3D designs. Whether you’re new to MicroStation or looking to deepen your understanding of its functionalities, this guide will provide a step-by-step walkthrough of cutting sections in this powerful CAD software.
Key Takeaways
- MicroStation’s section tool is crucial for creating detailed, accurate design documents.
- Sections in MicroStation offer a unique perspective, simplifying the understanding of complex models.
- The software allows the creation of more complex section lines with multiple segments.
- Beyond just cutting sections, you can adjust the view scale, display style, and more to suit your needs.
- Staying updated with the latest MicroStation version ensures you’re benefiting from the latest improvements and features.
How to Cut Sections in MicroStation
Bentley Systems’ MicroStation is a cutting-edge CAD (Computer-Aided Design) software offering powerful tools for professionals in design and drafting. Among the many tools it offers, the ability to cut sections stands out for its value in the design process. This step-by-step guide will comprehensively discuss how to cut sections in MicroStation, enabling you to optimize your workflow.
Understanding MicroStation Sections
In the context of MicroStation, a section refers to a 2D view cut through a 3D object or design, revealing interior details. Sections are vital in various fields, such as architecture and engineering, to visualize and understand the interior complexities of structures.
Why Cut Sections?
- Detail Visualization: Sections allow you to analyze the interior elements of your design, exposing every minute detail.
- Effective Communication: They offer a unique perspective, simplifying the understanding of complex models.
- Error Detection: By enabling a closer look at hidden areas, sections assist in detecting design issues earlier in the process.
The Section Tool in MicroStation
The section tool is primarily located within the Drawing or Modelling toolbox. If it is not directly visible, you can navigate through the software’s menu structure. Depending on the software version, you might find it under “Tools > Primary > Section” or “Tools > Drawing/Modelling > Section”.
Step-by-Step Process to Cut Sections in MicroStation
Step 1: Open Your Model
Launch MicroStation and open your desired 3D model.
Step 2: Select the Section Tool
Navigate to the Section Tool using the above pathways.
Step 3: Define the Section Line
By clicking on the screen, define the starting point of the section line and then determine the end point with a second click. Depending on the direction you draw the line, you decide the section view’s “looking” direction.
Step 4: Open the Section Window
Post drawing the section line, the section window often opens automatically. If it doesn’t, locate the option to open or display the section view in the menu.
Step 5: Adjust Display Settings
You may alter the view scale, display style, or other settings in the section view to fit your needs.
Step 6: Further Section Cutting
If you need to further cut or clip the section, utilize the “Cut” or “Clip Volume” tools. The exact location of these tools can vary among different versions of MicroStation.
Important Tips and Tricks
- Multiple Segment Section Lines: You can create more complex section lines using multiple segments. This function is valuable for cutting sections through complex 3D models.
- Saved Views: MicroStation allows you to save specific section views for future reference.
- Section Depth: By default, a section view in MicroStation includes all elements that the section line cuts through. If you want to limit the depth of your section, you can define a clip volume.
FAQs
FAQ
1. What are the system requirements for MicroStation?
MicroStation is a powerful CAD software requiring a system with a robust set of specifications to run optimally. This includes a powerful processor, ample memory, sufficient storage space, and a capable graphics card. Specific requirements can vary with different versions of MicroStation. For the most precise information, refer to Bentley Systems’ official documentation or the product information of the specific version of MicroStation you’re planning to use.
Bentley Systems recommends a multi-core Intel i7 or AMD equivalent processor. Memory needs are typically around 16GB, though more may be beneficial for more complex tasks. Hard drive space will depend on the size of the projects you plan to work on, but a solid-state drive (SSD) with at least 500GB of space is usually a good starting point. As for the graphics card, a dedicated GPU with at least 2GB of memory is often recommended.
2. Can MicroStation handle BIM (Building Information Modeling) projects?
Yes, MicroStation is a robust tool that supports BIM workflows. This capability is essential for modern design and construction projects, as BIM methodologies have become the industry standard. MicroStation provides various tools for creating, managing, and working with BIM data.
In a BIM workflow, MicroStation allows you to create detailed 3D models that contain more than just geometric data. These models can include a wide range of information about the objects in the model, such as material properties, cost information, and maintenance schedules. This data can be used throughout the project lifecycle, from initial design to ongoing facility management.
3. How can I learn MicroStation effectively?
To learn MicroStation effectively, you may start with the basics and progressively work towards more complex tasks. Bentley Systems provides extensive documentation and tutorial resources that can be incredibly helpful.
Self-paced learning: This involves utilizing the resources available online, like video tutorials, blogs, and forums. Websites like Udemy, LinkedIn Learning, or the Bentley Communities site host various courses, ranging from beginner to advanced levels.
Instructor-led Training: Bentley Systems offers instructor-led training courses. These can be highly effective, as you’ll be learning from a certified professional and can have your queries addressed in real-time.
Practice: Like any other software, the more you use MicroStation, the more comfortable you’ll become. Practical application of what you’ve learned in real-world projects is the best way to reinforce your skills.
4. Are there alternatives to MicroStation?
Yes, there are several alternatives to MicroStation. These include AutoCAD, Revit, SketchUp, and ArchiCAD, among others. Each has its strengths and may be better suited to specific types of projects or workflows.
AutoCAD, also a leading software in the industry, is widely used for a range of design tasks. It’s known for its strong 2D drafting capabilities, though it also has 3D modeling features.
Revit, another product from Autodesk, is designed specifically for BIM workflows. It’s commonly used in architecture and building design.
SketchUp is well-known for its user-friendly interface and is popular for architectural and interior design, particularly in the early design stages.
ArchiCAD, from Graphisoft, is another BIM-focused tool. It’s known for its strong architectural design and documentation capabilities.
5. Is MicroStation compatible with AutoCAD files?
MicroStation is fully compatible with AutoCAD’s DWG and DXF file formats. You can open, edit, and save files in these formats within MicroStation, making it easy to collaborate with those using AutoCAD.
When you open a DWG or DXF file in MicroStation, it will retain all of the original file’s elements, including objects, layers, and dimension styles. Similarly, when you save a MicroStation design file (DGN) as a DWG or DXF, the software will attempt to map the design elements and attributes to their closest equivalents in the AutoCAD format.
6. How does licensing work for MicroStation?
MicroStation, like many professional-grade software applications, is not free. It uses a licensing model, and you must purchase a license to use the software. Bentley Systems offers several licensing options to suit different needs and budgets.
Individuals or businesses can purchase perpetual licenses, which allow you to use the software indefinitely. Bentley Systems also offers term licenses, which provide access to the software for a specific period (monthly, annually).
There’s also the SELECT subscription program, which offers additional benefits. These may include software upgrades, access to Bentley’s technical support, and license pooling within an organization.
7. How often is MicroStation updated?
Bentley Systems continually works to improve MicroStation, and new updates are released regularly. These updates can include bug fixes, performance improvements, and occasionally, new features.
MicroStation users with a SELECT subscription receive these updates as part of their subscription. However, because updates can sometimes introduce changes that may affect existing workflows, it’s always a good idea to review the release notes for any update before installing it.
Staying up-to-date with the latest version of MicroStation ensures you’re taking advantage of the latest improvements and features. However, every organization has its policies about software updates, so you may need to consult with your IT department or software administrator.
Conclusion
MicroStation offers a myriad of tools to improve your design process, and knowing how to cut sections effectively can significantly boost your productivity. This comprehensive guide offers valuable insights into the functionalities and benefits of MicroStation, from basic steps to FAQs. So, whether you’re a beginner or an experienced professional, this guide will prove to be an invaluable resource in mastering the art of cutting sections in MicroStation, thereby optimizing your design workflow.