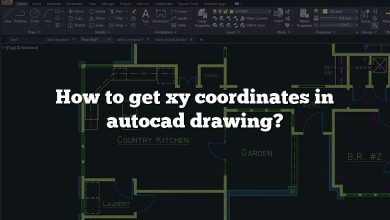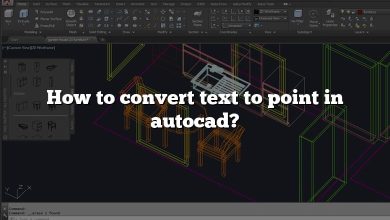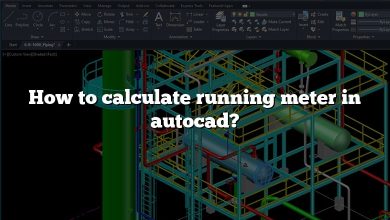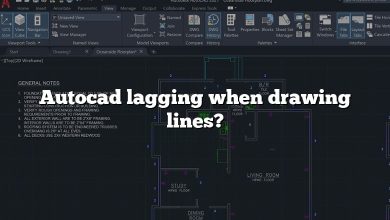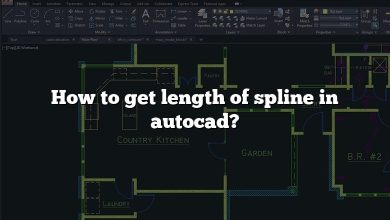In the world of computer-aided design (CAD), AutoCAD stands out as a powerful and widely-used software. When working with AutoCAD, having accurate unit measurements is essential for precise and professional designs. Understanding how to change units in AutoCAD allows you to tailor your drawings to specific project requirements, whether it’s switching between metric and imperial units or customizing the precision of your measurements. In this comprehensive guide, we will take you through the step-by-step process of changing units in AutoCAD, explore additional tips and tricks for efficient unit management, and address frequently asked questions to enhance your understanding of this crucial aspect of CAD design.
Key Takeaways
- Changing units in AutoCAD is a fundamental skill for achieving accurate and precise designs.
- The “Drawing Units” dialog box in AutoCAD allows you to customize unit settings, including insertion scale, length type, length precision, and angle units.
- Review and convert existing objects to ensure they align with the new unit settings after changing units.
- Drawing templates, drawing standards, online resources, and regular backups are valuable tools and practices for effective unit management in AutoCAD.
AutoCAD is a powerful computer-aided design (CAD) software widely used in various industries such as architecture, engineering, and construction. When working with AutoCAD, it’s crucial to have accurate unit measurements for your designs. Whether you need to switch between metric and imperial units or simply change the precision of your measurements, knowing how to change units in AutoCAD is essential. In this guide, we will walk you through the process step by step.
Changing Units in AutoCAD
1. Opening the Drawing
Before changing the units, open the AutoCAD drawing that you want to work on. You can do this by launching the AutoCAD software and using the “Open” command or by double-clicking on the drawing file in your file explorer.
2. Accessing the Drawing Units Dialog Box
Once your drawing is open, navigate to the “Format” menu at the top of the AutoCAD window. From there, select “Units” to open the “Drawing Units” dialog box.
3. Selecting the Insertion Scale
In the “Drawing Units” dialog box, you will find various options to customize your unit settings. The first option is the “Insertion Scale.” This setting determines the scale factor applied when inserting blocks or other external references into your drawing. Choose the appropriate insertion scale based on your requirements.
4. Choosing the Length Type
Next, you need to select the length type for your drawing. AutoCAD provides two primary options: “Architectural” and “Decimal.” The “Architectural” option is suitable for architectural drawings where measurements are typically represented in feet and inches, while the “Decimal” option is ideal for precise measurements in metric or imperial units.
5. Setting the Length Precision
Once you have chosen the length type, specify the desired precision for your measurements. AutoCAD allows you to define the number of decimal places or the level of fraction precision based on your project’s needs. This setting determines how accurate and detailed your measurements will be.
6. Configuring Angle Units
In addition to length units, AutoCAD also provides options for configuring angle units. By default, angles are measured in degrees, but you can change this setting to radians, gradians, or other angular units, depending on your specific requirements.
7. Applying the Changes
After configuring all the necessary unit settings, click on the “OK” button to apply the changes and close the “Drawing Units” dialog box. AutoCAD will now use the updated unit settings for your current drawing.
8. Checking and Converting Existing Objects
Once you have changed the units in your drawing, it’s essential to review and convert any existing objects to ensure they align with the new unit settings. You can use AutoCAD’s “Measure” or “Distance” commands to verify distances or dimensions and make any necessary adjustments.
Additional Tips and Tricks
Here are a few additional tips to enhance your unit management experience in AutoCAD:
- Unit Conversion: If you need to convert specific objects or dimensions from one unit to another within your drawing, AutoCAD provides various conversion tools. You can use the “Scale” command or the “Properties” palette to achieve accurate unit conversions.
- Drawing Templates: To save time and ensure consistent unit settings across multiple drawings, consider creating drawing templates. A drawing template is a file that contains predefined settings, including units, layers, and other properties. By utilizing templates, you can maintain uniformity and streamline your drafting process.
- Drawing Standards: Depending on your industry or project requirements, there may be specific drawing standards that dictate the units to be used. Familiarize yourself with these standards and ensure that your unit settings align with the specified standards. Adhering to drawing standards not only promotes consistency but also facilitates better collaboration and understanding among team members.
- Online Resources: AutoCAD has a vast community of users who share their knowledge and expertise online. Take advantage of forums, blogs, and tutorial websites dedicated to AutoCAD to expand your understanding of unit management and learn valuable tips and tricks from experienced users. Websites like Autodesk Knowledge Network, AutoCAD Forums, and CADnotes are excellent resources to explore.
- Regular Backups: It’s always a good practice to back up your drawings regularly, especially before making any significant changes to your unit settings. This ensures that you have a safe copy of your work in case any issues arise during the unit conversion process or if you need to revert to a previous version.
- Consulting AutoCAD Documentation: AutoCAD provides comprehensive documentation that covers various topics, including unit management. Refer to the official AutoCAD documentation for detailed information and step-by-step instructions on changing units, customizing precision, and working with different measurement systems.
FAQ: How to Change Units in AutoCAD
1. How can I change the units in AutoCAD?
To change the units in AutoCAD, follow these steps:
- Open your drawing in AutoCAD.
- Go to the “Format” menu and select “Units” to open the “Drawing Units” dialog box.
- In the dialog box, you can choose the insertion scale, length type, and length precision according to your requirements.
- Additionally, you can configure the angle units if needed.
- Click on “OK” to apply the changes.
2. Can I switch between metric and imperial units in AutoCAD?
Yes, you can switch between metric and imperial units in AutoCAD. By selecting the appropriate length type in the “Drawing Units” dialog box, you can switch between architectural (feet and inches) and decimal (metric or imperial) units.
3. Is it possible to customize the precision of the measurements in AutoCAD?
Absolutely! AutoCAD allows you to customize the precision of measurements according to your needs. In the “Drawing Units” dialog box, you can specify the number of decimal places or the level of fraction precision for your measurements. This enables you to have accurate and detailed measurements based on your project requirements.
4. How do I convert existing objects to the new unit settings?
After changing the units in AutoCAD, it’s important to review and convert existing objects to ensure they align with the new unit settings. You can use AutoCAD’s “Measure” or “Distance” commands to verify distances or dimensions and make any necessary adjustments. By selecting the objects you want to convert and using the appropriate command, AutoCAD will automatically convert the measurements to the new unit settings.
5. Can I convert specific objects or dimensions from one unit to another?
Yes, AutoCAD provides tools to convert specific objects or dimensions from one unit to another within your drawing. The “Scale” command is one way to achieve accurate unit conversions. You can select the objects you want to convert, specify the reference length or factor, and AutoCAD will scale the objects accordingly. Additionally, you can use the “Properties” palette to change the units for individual dimensions or objects.
6. What are drawing templates, and how can they help with unit management?
Drawing templates in AutoCAD are files that contain predefined settings, including units, layers, styles, and more. By creating and utilizing drawing templates, you can save time and ensure consistent unit settings across multiple drawings. When starting a new project, you can simply use a template that has the desired unit settings already configured, eliminating the need to manually set them each time.
7. Are there any specific drawing standards for unit usage in AutoCAD?
Yes, depending on your industry or project requirements, there may be specific drawing standards that dictate the units to be used. It’s important to familiarize yourself with these standards and ensure that your unit settings align with the specified requirements. Adhering to drawing standards promotes consistency, facilitates collaboration, and ensures compliance with industry norms.
8. Where can I find additional resources to learn more about unit management in AutoCAD?
AutoCAD has a vast community of users who share their knowledge and expertise online. You can explore forums, blogs, tutorial websites, and official Autodesk documentation to expand your understanding of unit management in AutoCAD. Websites like Autodesk Knowledge Network, AutoCAD Forums, and CADnotes are excellent resources to access tutorials, tips, and valuable insights from experienced users.
9. What should I do before changing the units in my drawing?
Before changing the units in your drawing, it’s important to make regular backups of your work. This ensures that you have a safe copy of your drawing in case any issues arise during the unit conversion process or if you need to revert to a previous version. By having backups, you can safeguard your work and have peace of mind while making changes to the unit settings.
10. Can I change the unit settings for an existing drawing without affecting the dimensions and measurements?
Yes, you can change the unit settings for an existing drawing without directly affecting the dimensions and measurements. AutoCAD provides options to convert the existing objects to the new unit settings while preserving their relative sizes and proportions. However, it’s essential to review and verify the dimensions and measurements after the unit conversion to ensure accuracy.
11. How can I ensure consistency in unit management across multiple drawings?
To ensure consistency in unit management across multiple drawings, it’s recommended to use drawing templates. By creating a standardized template with the desired unit settings, you can apply it to new drawings, maintaining uniformity in unit usage. Additionally, you can establish company or project-specific standards and guidelines for unit management to ensure consistency among team members.
12. Can I change the unit settings for a specific layer in AutoCAD?
No, the unit settings in AutoCAD apply to the entire drawing and cannot be set on a per-layer basis. The unit settings determine the measurement system used throughout the drawing. However, you can control the display of units for individual objects or dimensions by adjusting their properties or styles.
13. What should I do if my drawing contains external references with different unit settings?
If your drawing contains external references (Xrefs) with different unit settings, AutoCAD will automatically convert them to the unit settings of the current drawing. However, it’s crucial to review and verify the converted Xrefs to ensure they align correctly with the new unit settings. Use the “Measure” or “Distance” commands to check the dimensions and make any necessary adjustments.
14. Are there any limitations or considerations when changing units in AutoCAD?
When changing units in AutoCAD, there are a few considerations to keep in mind. Firstly, changing the unit settings in a drawing may affect the appearance and layout of annotations, text, and dimension styles. It’s essential to review and adjust these elements if necessary. Additionally, changing units may impact the accuracy of coordinate values, especially if they are used for external purposes such as data exchange or coordination with other software.
15. Can I change the unit settings for an AutoCAD template file?
Yes, you can change the unit settings for an AutoCAD template file. When creating or modifying a template, you can configure the desired unit settings to be applied to new drawings based on that template. This allows you to establish consistent unit settings across multiple projects by utilizing the appropriate template that reflects your preferred unit configuration.
16. What is the shortcut to change units in AutoCAD?
There is no specific shortcut to change units in AutoCAD. However, you can quickly access the “Drawing Units” dialog box by typing the command “UNITS” in the command line or by using the “Format” menu and selecting “Units.”
17. How do I change units from inches to mm in AutoCAD?
To change units from inches to millimeters in AutoCAD, open the “Drawing Units” dialog box from the “Format” menu. In the dialog box, select the desired length type as “Decimal” and choose “Millimeters” as the unit. Apply the changes, and AutoCAD will switch the units from inches to millimeters.
18. How do I change units to decimals in AutoCAD?
Changing units to decimals in AutoCAD involves accessing the “Drawing Units” dialog box. In the dialog box, select the length type as “Decimal” and choose the desired unit of measurement, such as inches, millimeters, or any other decimal-based unit. Apply the changes, and AutoCAD will use decimals for measurements.
19. How do I change my scale from imperial to metric in AutoCAD?
To change the scale from imperial to metric in AutoCAD, you need to adjust the length type in the “Drawing Units” dialog box. Select the desired length type as “Decimal” and choose the metric unit you prefer, such as millimeters or centimeters. Apply the changes, and AutoCAD will switch the scale from imperial to metric.
20. How do I change from M to MM in AutoCAD?
To change from meters (M) to millimeters (MM) in AutoCAD, access the “Drawing Units” dialog box. Choose the length type as “Decimal” and select “Millimeters” as the unit of measurement. Apply the changes, and AutoCAD will switch the units from meters to millimeters.
21. How do I change units and scale in AutoCAD?
To change units and scale in AutoCAD, open the “Drawing Units” dialog box. Customize the unit settings by selecting the appropriate length type, unit of measurement, and precision. Additionally, you can adjust the insertion scale for external references. Apply the changes, and AutoCAD will use the updated unit settings and scale in your drawing.
22. How do I change units to CM in AutoCAD?
To change units to centimeters (CM) in AutoCAD, access the “Drawing Units” dialog box. Choose the length type as “Decimal” and select “Centimeters” as the unit of measurement. Apply the changes, and AutoCAD will switch the units to centimeters.
23. How do I change unit precision in AutoCAD?
To change the unit precision in AutoCAD, open the “Drawing Units” dialog box. In the dialog box, adjust the number of decimal places or the level of fraction precision based on your requirements. Applying the changes will modify the unit precision for measurements in AutoCAD.
24. How do you convert decimal units?
To convert decimal units in AutoCAD, you can use the “Scale” command or the “Properties” palette. The “Scale” command allows you to scale objects proportionally based on a reference length or factor. Alternatively, the “Properties” palette enables you to change the units for individual dimensions or objects. By utilizing these tools, you can accurately convert decimal units in AutoCAD.
25. How do I change from metric to imperial?
To change from metric to imperial units in AutoCAD, access the “Drawing Units” dialog box. Choose the appropriate length type as “Architectural” and select the desired unit, such as feet and inches, for imperial measurements. Apply the changes, and AutoCAD will switch the units from metric to imperial.
26. Why units are not changing in AutoCAD?
If the units are not changing in AutoCAD, ensure that you have followed the correct steps in the “Drawing Units” dialog box and clicked on “OK” to apply the changes. Double-check that you have selected the desired length type and unit of measurement. Additionally, confirm that the units are not overridden by object-specific settings or dimension styles. If the issue persists, it may be helpful to consult AutoCAD’s official documentation or seek assistance from the AutoCAD community for further troubleshooting.
27. How do I change the measurement style in AutoCAD?
To change the measurement style in AutoCAD, you can modify the dimension styles. Use the “DIMSTYLE” command to access the Dimension Style Manager. From there, select the desired dimension style or create a new one. In the dimension style settings, you can customize various aspects, including the measurement units, precision, and display formats. Adjust the settings according to your preferred measurement style and apply them to the dimensions in your drawing.
28. What is the command for units in AutoCAD?
The command for units in AutoCAD is “UNITS.” Typing this command in the command line or using the “Format” menu and selecting “Units” will open the “Drawing Units” dialog box, allowing you to change the unit settings for your drawing.
29. How do I find units in AutoCAD?
To find the unit settings in AutoCAD, go to the “Format” menu and select “Units.” This will open the “Drawing Units” dialog box, where you can view and modify the unit settings for your drawing.
30. How do I change the default dimension units in AutoCAD?
To change the default dimension units in AutoCAD, access the Dimension Style Manager using the “DIMSTYLE” command. In the dimension style settings, modify the primary unit and alternate unit settings according to your desired dimension units. Save the changes to the dimension style, and it will be applied as the default for new dimensions in your drawing.
Remember, understanding how to change units and manage measurements in AutoCAD is essential for accurate and precise design work. By utilizing the provided techniques and commands, you can customize your unit settings to meet specific project requirements. If you encounter any difficulties or have further questions, consult AutoCAD’s documentation or seek assistance from the AutoCAD community for guidance.
Conclusion
Accurate unit management is a cornerstone of successful design work in AutoCAD. By following the steps outlined in this guide, you can confidently change units, customize precision, and ensure consistency across your drawings. Remember to review and convert existing objects, leverage drawing templates, and adhere to industry standards for optimal results. By utilizing the wealth of online resources and staying informed about best practices, you can enhance your unit management skills in AutoCAD and produce high-quality designs that meet the specific needs of your projects. With a solid understanding of unit management, you’ll have the tools to excel in the world of CAD design.