8. Text and Annotations
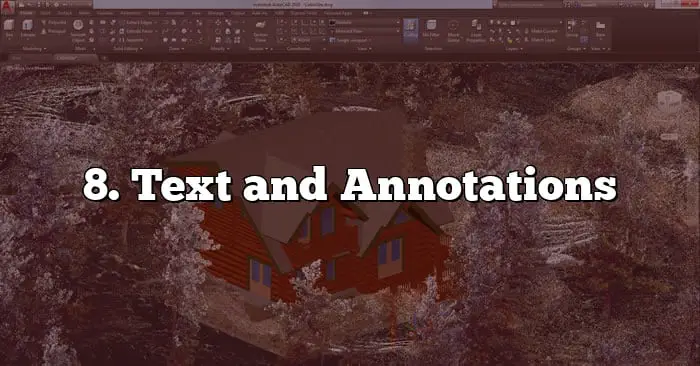
8. Text and Annotations
8.1. Creating Single-Line Text
8.1.1. Understanding the ‘TEXT’ Command
When working with AutoCAD, you can add annotations and textual information to your drawings using the ‘TEXT’ command. This command allows you to create single-line text, which is ideal for simple annotations, labels, or short descriptions.
8.1.1.1. When to Use Single-Line Text
Single-line text is commonly used when you need to add brief information to your drawing, such as labels for dimensions, titles, or part numbers. It is efficient for conveying concise information in a straightforward manner.
8.1.1.2. Starting the ‘TEXT’ Command
To begin the ‘TEXT’ command, you can follow these steps:
- Click on the “Home” tab in the AutoCAD ribbon.
- In the “Annotation” panel, locate and click on the “Single Line Text” icon. Alternatively, you can type ‘TEXT’ in the command bar and press Enter.
an image: TEXT command button
Once you have initiated the ‘TEXT’ command, you can proceed to specify the text attributes.
8.1.2. Specifying Text Attributes
After starting the ‘TEXT’ command, you can specify various attributes for the single-line text. These attributes include text height, angle, font style, and alignment.
8.1.2.1. Text Height and Angle
To set the height and angle of the text, follow these steps:
- In the command bar, you will see prompts for “Specify start point of text” and “Height.” Type in the desired height for your text and press Enter. Alternatively, you can click and drag in the drawing area to specify the text height graphically.
- Next, you will be prompted for the “Rotation angle.” Type in the desired angle or click and drag to visually set the rotation angle. Press Enter to confirm.
an image: Specify text height and angle
8.1.2.2. Text Rotation
In addition to specifying the text height and angle, you can rotate the entire text object. Here’s how:
- After setting the text height and angle, you will be prompted to “Enter text.” Type in the desired text content and press Enter.
- To rotate the text object, AutoCAD offers multiple options. You can either:
- Select the text and use the rotation grip to rotate it visually.
- Type ‘RO’ in the command bar, press Enter, and then specify the rotation angle.
Please provide an image: Rotate text object
By following these steps, you can create single-line text in AutoCAD and customize its attributes to suit your needs. This functionality allows you to add informative annotations and labels to your drawings efficiently.
8.2: Creating Multiline Text
8.2.1: Understanding the ‘MTEXT’ Command
8.2.1.1 When to Use Multiline Text
Multiline Text in AutoCAD is used when you need to create paragraphs or multiple lines of text within a single object. It is particularly useful for adding detailed notes, descriptions, or labels to your drawings. Instead of creating separate individual text objects for each line, you can use the ‘MTEXT’ command to create a single multiline text object.
8.2.1.2 Starting the ‘MTEXT’ Command
To begin creating multiline text, follow these steps:
- Method 1: Ribbon
- Go to the Home tab on the Ribbon.
- In the Annotation panel, click on the Multiline Text button.
- Alternatively, you can use the keyboard shortcut MT.
- Method 2: Command Line
- Type MTEXT in the command line and press Enter.
Now that you have started the ‘MTEXT’ command, you can proceed to specify the attributes of the multiline text.
Section 8.2.2: Specifying Multiline Text Attributes
8.2.2.1 Text Box Width
The text box width determines the maximum width of the multiline text object. When the text reaches this width, it will automatically wrap to the next line. To specify the text box width, follow these steps:
- In the Text Formatting toolbar or the Multiline Text Editor window, locate the Width option.
- Click on the Width option and enter the desired width value.
- Press Enter to confirm the width.
Image: [an image showing the Width option in the Text Formatting toolbar or the Multiline Text Editor window with an example value entered]
8.2.2.2 Text Justification
Text justification determines the alignment of the multiline text within its text box. AutoCAD provides several options for text justification, including left, center, right, and justified. To specify the text justification, follow these steps:
- In the Text Formatting toolbar or the Multiline Text Editor window, locate the Justify option.
- Click on the Justify option and select the desired justification option from the drop-down menu.
- Press Enter to confirm the justification.
Image: [an image showing the Justify option in the Text Formatting toolbar or the Multiline Text Editor window with an example justification selected]
By understanding and utilizing the ‘MTEXT’ command, along with specifying attributes such as text box width and text justification, you can effectively create and format multiline text objects in AutoCAD.
8.3. Editing Text
In AutoCAD, editing text allows you to modify and update the content and properties of text objects within your drawings. There are several methods available for editing text, including the ‘DDEDIT’ command and the Properties Palette. This section will guide you through the process of editing text using these methods.
8.3.1. Using the ‘DDEDIT’ Command
The ‘DDEDIT’ command in AutoCAD provides a dedicated text editing environment where you can easily make changes to text objects. To use this command, follow these steps:
- Activate the ‘DDEDIT’ command: There are multiple ways to activate the ‘DDEDIT’ command. You can type ‘DDEDIT’ in the command line, use the ‘Modify’ tab in the Ribbon and locate the ‘Text’ panel where the ‘DDEDIT’ button is located, or simply right-click on a selected text object and choose ‘Edit Text’ from the context menu.
- Select the text for editing: After activating the command, you need to select the text object you want to edit. Simply click on the desired text object, and it will be highlighted for editing.
Please provide an image of the selected text object in AutoCAD.
8.3.1.1. Selecting Text for Editing
To select text for editing using the ‘DDEDIT’ command, follow these steps:
- Activate the ‘DDEDIT’ command: Refer to the previous section for instructions on how to activate the ‘DDEDIT’ command.
- Select the text object: Click on the text object you want to edit. It will be highlighted, indicating that it is ready for editing.
Please provide an image of the selected text object in AutoCAD.
8.3.1.2. Making Changes in the Text Editing Window
Once you have selected the text object for editing using the ‘DDEDIT’ command, a text editing window will appear, allowing you to make changes to the text content. Follow these steps to modify the text:
- Edit the text content: Within the text editing window, locate the section of text you want to modify and make the necessary changes. You can use standard text editing tools such as selecting, deleting, copying, and pasting text.
- Save the changes: After making the desired modifications, click the ‘Save’ button or press ‘Ctrl + S’ to save the changes and exit the text editing window.
Please provide an image of the text editing window with the modified text.
8.3.2. Quick Text Edits with Properties Palette
The Properties Palette in AutoCAD provides a convenient way to make quick text edits without entering the dedicated text editing environment. You can easily change the content and adjust various text properties using this method. Here’s how you can use the Properties Palette for text editing:
- Access the Properties Palette: To open the Properties Palette, you can either type ‘PROPERTIES’ in the command line or use the ‘Home’ tab in the Ribbon and locate the ‘Properties’ panel where the ‘Properties’ button is located.
- Select the text object: Click on the text object you want to edit. The Properties Palette will display the properties of the selected text object.
Please provide an image of the Properties Palette with the selected text object.
8.3.2.1. Changing Text Content
To change the content of a selected text object using the Properties Palette, follow these steps:
- Locate the ‘Text’ property: In the Properties Palette, locate the ‘Text’ property field. It displays the current content of the selected text object.
- Modify the text content: Click on the text field and enter the new text content you want to use. You can also select the existing text and replace it with new text.
Please provide an image of the Properties Palette with the modified text content.
8.3.2.2. Adjusting Text Properties
In addition to changing the text content, you can also adjust various text properties using the Properties Palette. Here’s how you can modify text properties:
- Locate the desired text properties: The Properties Palette provides a range of text properties such as font, height, style, color, alignment, and more. Locate the specific property you want to modify.
- Modify the text property: Depending on the property you want to change, you can either select from predefined options or enter custom values. For example, to change the text font, click on the font property and choose a different font from the drop-down list.
Please provide an image of the Properties Palette with the modified text properties.
By utilizing the ‘DDEDIT’ command and the Properties Palette, you can efficiently edit text in AutoCAD, ensuring that your drawings are accurate and up to date.
8.4. Using Text Styles
8.4.1. Understanding Text Styles
8.4.1.1. What are Text Styles?
Text styles in AutoCAD are a set of predefined formatting settings that control the appearance and properties of text. They define characteristics such as font, height, width factor, and alignment. By using text styles, you can easily apply consistent formatting to text objects throughout your drawing.
8.4.1.2. Importance of Text Styles
Text styles play a crucial role in maintaining consistency and efficiency in your AutoCAD drawings. They allow you to define and apply uniform formatting to text, saving you time and effort. If you decide to make changes to the text style, such as modifying the font or height, all text objects associated with that style will automatically update, ensuring a consistent look across the drawing.
8.4.2. Creating and Applying Text Styles
8.4.2.1. Defining a New Text Style
To create a new text style in AutoCAD, follow these steps:
- In the Ribbon, navigate to the Home tab.
- In the Annotation panel, click on the Text Style drop-down list.

- In the Text Style dialog box, click on the New button.

- In the New Text Style dialog box, provide a Name for your text style.
- Specify the desired Font and Height for the text style.
- You can also adjust other properties such as Width Factor, Oblique Angle, and Alignment as needed.
- Click OK to save the new text style.
8.4.2.2. Applying an Existing Text Style
To apply an existing text style to text objects in AutoCAD, follow these steps:
- Select the text objects you want to format using a specific text style.
- In the Ribbon, navigate to the Home tab.
- In the Annotation panel, click on the Text Style drop-down list.

- Select the desired text style from the list.

- The selected text objects will automatically update to reflect the chosen text style.
By creating and applying text styles, you can easily manage the formatting of text in your AutoCAD drawings, ensuring consistency and making it more efficient to make global changes if required. Remember to define new text styles when needed and apply existing ones to maintain a uniform appearance throughout your drawings.
8.5. Using Fields in Text
8.5.1. Understanding Fields
8.5.1.1. What are Fields?
Fields in AutoCAD are dynamic placeholders that display information that can change automatically based on specific conditions or properties. They are commonly used to incorporate data such as object properties, system variables, and other information into text objects within your drawings.
Fields offer a convenient way to keep your text up-to-date without manually updating it each time there is a change in the associated data. By linking fields to specific properties or variables, you can ensure that your text reflects the most recent information without any manual intervention.
8.5.1.2. Common Applications of Fields
Fields are widely used in AutoCAD for various purposes. Here are some common applications:
- Sheet numbering and titles: Fields can automatically display sheet numbers and titles, eliminating the need to update them manually when the drawing order changes.
- Drawing information: Fields can be used to display drawing properties such as file name, creation date, author, and revision history.
- Object properties: Fields can be linked to object properties like area, length, perimeter, or any other attribute defined within your drawing.
- Dynamic annotations: Fields can display dynamic annotations such as the current date, time, or custom text that changes based on predefined conditions.
8.5.2. Inserting Fields into Text
8.5.2.1. Using the ‘FIELD’ Command
To insert fields into text objects, you can use the ‘FIELD’ command. Follow these steps:
- Type FIELD in the command line or access it from the Insert tab in the ribbon by clicking on the Field button.
Image: Insert Field Command
- The Field dialog box will open, presenting a list of available field categories on the left and the corresponding field names on the right.
Image: Field Dialog Box
- Select the desired field category from the list on the left, such as Objects, Document, or System.
- Choose the specific field name from the list on the right that corresponds to the information you want to insert into your text object.
- Customize the field options as needed. Depending on the selected field, you may have additional settings to define.
- Click OK to insert the field into your text object.
8.5.2.2. Customizing Field Information
After inserting a field, you can customize its appearance and behavior. Here’s how you can do it:
- Select the text object containing the field.
- Right-click and choose Properties from the contextual menu, or access the Properties panel from the Home tab in the ribbon.
- In the Properties panel, locate the Text category.
- Expand the Field section to reveal the field properties.
- Modify the field properties according to your requirements. For example, you can change the text style, height, color, or any other relevant formatting options.
- Close the Properties panel, and the changes will be applied to the field.
By utilizing the power of fields, you can create intelligent text objects that automatically update themselves, providing accurate and up-to-date information within your AutoCAD drawings.
Now that you understand the concept of fields and how to insert and customize them, you can leverage this feature to enhance the efficiency and accuracy of your text annotations in AutoCAD.


