7. Object Properties and Modifiers
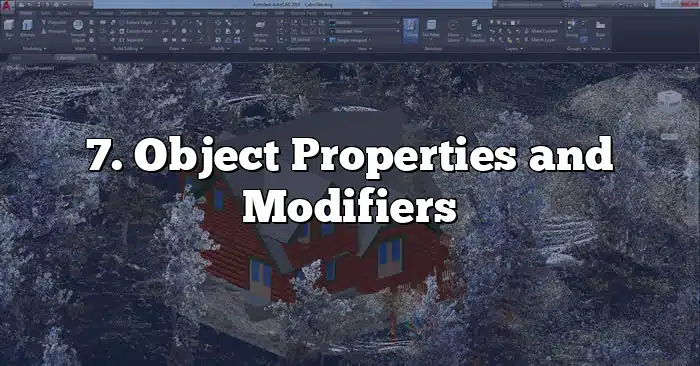
7: Object Properties and Modifiers
7.1 Identifying Object Properties
7.1.1 Understanding What Object Properties Are
In AutoCAD, objects have specific characteristics that define their appearance and behavior. These characteristics are known as object properties. Understanding and manipulating object properties is essential for creating and modifying drawings effectively.
7.1.1.1 Definition of Object Properties in AutoCAD
Object properties in AutoCAD refer to the various attributes that define an object. These attributes include color, linetype, layer, line weight, transparency, and many others. Each property affects how the object is displayed and behaves within the drawing.
7.1.1.2 Examples of Common Object Properties (Color, Linetype, etc.)
Let’s take a look at some commonly used object properties:
- Color: Determines the visual appearance of an object by specifying its color. AutoCAD provides a wide range of colors that can be applied to objects, such as red, blue, green, and more.
- Linetype: Defines the pattern of the lines that make up an object. AutoCAD offers various linetypes, such as continuous, dashed, dotted, and centerlines, to name a few.
- Layer: Specifies the layer on which an object resides. Layers help organize objects in a drawing and allow you to control their visibility and other properties collectively.
- Line weight: Determines the thickness of an object’s lines. You can assign different line weights to create visual contrast and emphasize certain elements in your drawing.
- Transparency: Controls the opacity of an object, allowing you to make it transparent or semi-transparent. This property is particularly useful when you want to display objects that partially overlap each other.
7.1.2 Using the Properties Palette
The Properties palette in AutoCAD provides a convenient interface for viewing and modifying object properties. It allows you to access and adjust multiple properties of selected objects simultaneously.
7.1.2.1 How to Open and Navigate the Properties Palette
To open the Properties palette, you can use either of the following methods:
- Ribbon: Go to the Home tab on the ribbon and click on the Properties panel’s Properties button.
Image: Click here to view the Properties button on the Home tab
- Command line: Type the command PROPERTIES and press Enter.
Once the Properties palette is open, you can navigate its various sections to access different object properties. The palette is divided into several tabs, such as General, Geometry, Materials, and more. Each tab contains specific property categories.
Image: Properties palette with highlighted tabs
7.1.2.2 Interpreting Information in the Properties Palette
When you select an object and open the Properties palette, you will see a list of properties and their corresponding values. Here’s how to interpret the information displayed:
- Property Name: This column shows the name of each property.
- Value: The value column displays the current value assigned to the property. You can modify this value directly in the palette.
- Property Description: Located at the bottom of the palette, this area provides a brief description of the selected property, explaining its purpose and usage.
By utilizing the Properties palette, you can efficiently manage and modify object properties, ensuring your drawings meet the desired specifications.
In the next section, we will explore how to apply modifications to object properties using various techniques.
7.2. Modifying Object Properties
In AutoCAD, modifying object properties is an essential part of the design process. By changing the properties of selected objects, you can alter their appearance, behavior, or other characteristics. This section will guide you through the various methods of selecting objects for modification and demonstrate how to change their properties using the Properties Palette.
7.2.1. Selecting Objects for Modification
Before you can modify object properties, you need to select the objects you want to work with. AutoCAD offers different selection methods depending on whether you want to select single objects or multiple objects.
7.2.1.1. Selecting Single Objects
To select a single object in AutoCAD, follow these steps:
- Activate the Select tool located on the Home tab of the Ribbon. You can also use the command line and enter “SELECT” or “S” as a shortcut.
- Move your cursor over the object you want to select. As you hover over the object, it will highlight to indicate that it is eligible for selection.
- Left-click on the object to select it. The selected object will be surrounded by a selection boundary or highlight.
Image: Single Object Selection
7.2.1.2. Selecting Multiple Objects
To select multiple objects in AutoCAD, you can use one of the following methods:
- Window Selection: This method allows you to select objects within a specified rectangular area.
- Activate the Select tool as explained in the previous section.
- Move your cursor to one corner of the rectangular area you want to select.
- Click and drag your cursor to create a selection window that encompasses the objects you want to select.
- Release the mouse button to finalize the selection.
Image: Window Selection
- Crossing Selection: This method allows you to select objects that intersect with a specified crossing area.
- Activate the Select tool.
- Move your cursor to one corner of the crossing area.
- Hold down the Shift key on your keyboard and click and drag your cursor to create a crossing window that intersects with the objects you want to select.
- Release the mouse button and the Shift key to finalize the selection.
Image: Crossing Selection
7.2.2. Changing Properties Using the Properties Palette
The Properties Palette in AutoCAD provides a convenient way to modify object properties. It allows you to change various attributes such as color, linetype, layer, and more. Follow the steps below to change the properties of selected objects using the Properties Palette.
7.2.2.1. Changing Colors of Selected Objects
To change the color of selected objects using the Properties Palette, follow these steps:
- Select the objects you want to modify using any of the selection methods mentioned earlier.
- Open the Properties Palette by clicking on the Properties button located on the Home tab of the Ribbon. Alternatively, you can use the command line and enter “PROPERTIES” or “PROP” as a shortcut.
- In the Properties Palette, locate the Color property field.
- Click on the color swatch next to the Color field to open the Select Color dialog box.
- Choose a new color from the available options or create a custom color by adjusting the color values.
- Click OK to apply the new color to the selected objects.
Image: Properties Palette – Color Selection
7.2.2.2. Changing Linetype of Selected Objects
To change the linetype of selected objects using the Properties Palette, follow these steps:
- Select the objects you want to modify.
- Open the Properties Palette using the methods explained earlier.
- Locate the Linetype property field in the Properties Palette.
- Click on the drop-down arrow next to the Linetype field to display a list of available linetypes.
- Select the desired linetype from the list.
- The selected objects will now adopt the new linetype.
Image: Properties Palette – Linetype Selection
7.2.2.3. Changing Other Properties of Selected Objects
Apart from color and linetype, you can also change other properties of selected objects using the Properties Palette. The specific properties available in the palette may vary depending on the object type and the installed AutoCAD version. However, the general steps to change other properties are as follows:
- Select the objects you want to modify.
- Open the Properties Palette as explained earlier.
- Locate the property you want to change, such as Layer, Line Weight, Transparency, or others.
- Make the desired changes in the corresponding property fields.
- The selected objects will update to reflect the modified properties.
Image: Properties Palette – Other Property Modification
This concludes the section on modifying object properties in AutoCAD. By selecting objects and utilizing the Properties Palette, you can customize the appearance and characteristics of your designs with ease.
7.3. Using Match Properties
7.3.1. Understanding the ‘Match Properties’ Command
The ‘Match Properties’ command in AutoCAD allows you to quickly apply the properties of one object to another object. It simplifies the process of maintaining consistency in your drawings by copying properties such as layer, color, linetype, lineweight, and more from a source object to a target object.
7.3.1.1. What ‘Match Properties’ Does
The ‘Match Properties’ command copies the selected properties of a source object and applies them to a target object. By using this command, you can easily make multiple objects in your drawing match the properties of a single object, saving you time and effort.
7.3.1.2. When to Use ‘Match Properties’
You can use the ‘Match Properties’ command in various situations, such as:
- When you want multiple objects to have the same properties as a reference object.
- When you want to update the properties of an object to match another object.
- When you want to ensure consistency in your drawing by applying predefined property settings to new objects.
7.3.2. Applying ‘Match Properties’ to Objects
To apply the ‘Match Properties’ command to objects, follow these steps:
7.3.2.1. Selecting Source and Target Objects
- Launch the ‘Match Properties’ command by either of the following methods:
- Click on the “Match Properties” button in the Home tab of the Ribbon. (Show image: Match Properties Button)
- Type “MATCHPROP” in the Command Line and press Enter.
- Select the source object whose properties you want to copy. (Show image: Select Source Object)
- Select the target object(s) to which you want to apply the copied properties. You can select multiple objects by pressing and holding the Shift key while making the selection. (Show image: Select Target Objects)
7.3.2.2. Applying ‘Match Properties’ from the Toolbar or Command Line
After selecting the source and target objects, you can proceed with applying the ‘Match Properties’ command using either the toolbar or the command line.
Using the Toolbar:
- With the source and target objects selected, click on the desired property buttons in the Match Properties toolbar. These buttons represent the different properties that can be matched, such as layer, color, linetype, etc. (Show image: Match Properties Toolbar)
Using the Command Line:
- After selecting the source and target objects, type “P” in the command line and press Enter. This activates the Properties option of the ‘Match Properties’ command.
- In the prompt that appears, type the property name you want to match (e.g., LAYER, COLOR, LINETYPE, etc.) and press Enter. AutoCAD will ask you to specify the new value for that property.
- Enter the new value you want to assign to the target objects for the specified property and press Enter. Repeat this step for each property you want to match.
By following these steps, you can easily apply the desired properties from the source object to the target object(s) using the ‘Match Properties’ command in AutoCAD.
7.4. Using Linetypes and Linetype Scale
Linetypes in AutoCAD are an essential tool for enhancing the visual representation of your drawings. By controlling the pattern and scale of linetypes, you can communicate information more effectively. In this section, we will explore the various aspects of using linetypes and adjusting linetype scale in AutoCAD.
7.4.1. Understanding Linetypes in AutoCAD
Linetypes in AutoCAD are predefined patterns of dots, dashes, and spaces that can be applied to lines, polylines, and other objects. They provide visual differentiation and can represent various elements such as hidden lines, centerlines, and dimensions. AutoCAD comes with a set of common linetypes, but you can also create and load custom linetypes.
7.4.1.1. Common Types of Linetypes
AutoCAD offers several common linetypes that you can readily use in your drawings. These linetypes include:
- Continuous: This is the default linetype, represented by a solid line.
- Dashed: Consists of evenly spaced dashes.
- Center: Comprises a long dash followed by a short dash, repeating.
- Hidden: Composed of a series of short dashes with spaces in between.
- Phantom: Consists of alternating long and short dashes.
- ByLayer and ByBlock: These linetypes adopt the properties of the layer or block they are assigned to.
To apply a linetype to an object, you need to access the Properties palette. You can do this by selecting the object, right-clicking, and choosing “Properties” from the context menu. In the Properties palette, locate the “Linetype” property and select the desired linetype from the dropdown menu.
7.4.1.2. Loading New Linetypes
In addition to the built-in linetypes, you can load custom linetypes created by yourself or downloaded from external sources. To load new linetypes into AutoCAD, follow these steps:
- Open the Manage Linetypes dialog by typing
LINETYPEin the command bar or searching for it in the Ribbon. - In the Manage Linetypes dialog, click on the Load… button.
- Locate the file containing the linetype definition (usually with the .LIN extension) and select it.
- Click Open to load the linetype.
Once the custom linetypes are loaded, you can apply them to your objects using the same procedure mentioned earlier, by accessing the Properties palette.
7.4.2. Understanding and Adjusting Linetype Scale
The linetype scale in AutoCAD determines the size of the linetype pattern in relation to the drawing units. Adjusting the linetype scale is useful when you want to control the appearance of linetypes in your drawing. A larger linetype scale will result in a more spaced-out and prominent linetype pattern, while a smaller scale will make the linetype appear denser.
7.4.2.1. How Linetype Scale Affects the Appearance of Lines
To better understand how linetype scale affects the appearance of lines, follow these steps:
- Draw a line using the LINE command.
- Select the line and access the Properties palette.
- Locate the Linetype Scale property and change its value.
- Observe how the line’s appearance changes based on the linetype scale.
As you adjust the linetype scale, you will notice that the linetype pattern becomes either more spread out or more compressed, depending on the value you choose. Experiment with different linetype scales to achieve the desired visual effect.
7.4.2.2. Changing Linetype Scale of Existing Objects
To change the linetype scale of existing objects in your drawing, follow these steps:
- Select the objects whose linetype scale you want to modify.
- Access the Properties palette or type
PROPERTIESin the command bar. - In the Properties palette, locate the Linetype Scale property.
- Change the value of the linetype scale to the desired setting.
- Press Enter or click outside the Properties palette to apply the new linetype scale to the selected objects.
Ensure that you select all the objects that you want to modify before changing the linetype scale, as the modification will apply to the selected objects only.
Remember, understanding and utilizing linetypes effectively can significantly improve the visual clarity of your AutoCAD drawings. Experiment with different linetype patterns and scales to achieve the desired results.