4. Basic Drawing and Editing Commands
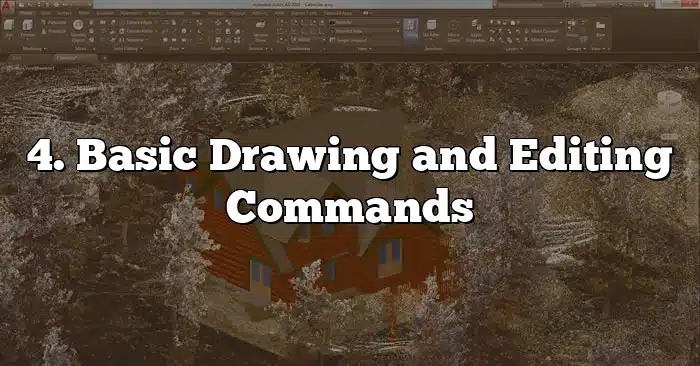
4: Basic Drawing and Editing Commands
4.1 Creating Basic Geometric Objects (Lines, Circles, Rectangles)
In AutoCAD, you can create various basic geometric objects to build your designs. This section will guide you through the process of creating lines, circles, and rectangles using different commands and methods.
4.1.1 Creating Lines
4.1.1.1 Using the ‘LINE’ Command
The ‘LINE’ command in AutoCAD allows you to draw straight lines between two points. To access this command, follow these steps:
- Click on the Home tab in the Ribbon.
- In the Draw panel, click on the Line button.
Alternatively, you can type ‘LINE’ in the command bar and press Enter.
Once you have activated the ‘LINE’ command, follow these steps to create a line:
- Specify the first point by clicking anywhere in the drawing area or typing the coordinates in the command bar.
- Specify the second point by clicking or entering the coordinates.
Your line will be created based on the specified points.
4.1.1.2 Specifying Points for Line Creation
To specify precise points for line creation, you can use additional methods provided by AutoCAD. Here’s how:
- Activate the ‘LINE’ command following the steps mentioned earlier.
- Instead of clicking or typing coordinates immediately, use the following options:
- @Distance<Angle: Allows you to specify the length and angle of the line from the previous point. For example, to draw a line 5 units long at an angle of 45 degrees from the last point, you would enter ‘@5<45’.
- X,Y,Z: Enables you to enter the coordinates directly. For example, ‘3,4,0’ would create a point at X = 3, Y = 4, and Z = 0.
Using these methods, you can create lines with precision and accuracy in your AutoCAD drawings.
4.1.2 Creating Circles
4.1.2.1 Using the ‘CIRCLE’ Command
The ‘CIRCLE’ command allows you to draw circles of various sizes in AutoCAD. To access this command, follow these steps:
- Click on the Home tab in the Ribbon.
- In the Draw panel, click on the Circle button.
Alternatively, type ‘CIRCLE’ in the command bar and press Enter.
Once you have activated the ‘CIRCLE’ command, follow these steps to create a circle:
- Specify the center point by clicking anywhere in the drawing area or entering the coordinates in the command bar.
- Define the radius of the circle by either clicking to specify the endpoint or entering a value in the command bar.
Your circle will be created based on the specified center point and radius.
4.1.2.2 Defining Center Point and Radius
In some cases, you might want to define the center point and radius of the circle more precisely. Here’s how:
- Activate the ‘CIRCLE’ command using the steps mentioned earlier.
- Instead of clicking or entering the radius immediately, use the following options:
- TTR: Allows you to specify the diameter of the circle rather than the radius. For example, entering ‘TTR’ and then ‘5’ would create a circle with a diameter of 5 units.
- 2P: Enables you to define the circle by specifying two points on its circumference. For example, enter ‘2P’ and then select two points to create a circle passing through those points.
By utilizing these options, you can create circles with precise dimensions and control.
4.1.3 Creating Rectangles
4.1.3.1 Using the ‘RECTANGLE’ Command
AutoCAD provides the ‘RECTANGLE’ command to create rectangular shapes. To access this command, follow these steps:
- Click on the Home tab in the Ribbon.
- In the Draw panel, click on the Rectangle button.
Alternatively, type ‘RECTANGLE’ in the command bar and press Enter.
Once you have activated the ‘RECTANGLE’ command, follow these steps to create a rectangle:
- Specify the first corner point by clicking anywhere in the drawing area or entering the coordinates in the command bar.
- Specify the opposite corner point by clicking or entering the coordinates.
Your rectangle will be created based on the specified corner points.
4.1.3.2 Specifying Corner Points for Rectangle Creation
To create rectangles with precise dimensions and proportions, you can use additional methods in AutoCAD. Here’s how:
- Activate the ‘RECTANGLE’ command using the steps mentioned earlier.
- Instead of clicking or entering the opposite corner point immediately, use the following options:
- L: Allows you to define the rectangle based on the length and width. For example, entering ‘L’ and then ‘5,3’ would create a rectangle with a length of 5 units and width of 3 units.
- W: Enables you to specify the width and height of the rectangle. For example, entering ‘W’ and then ‘3,2’ would create a rectangle with a width of 3 units and height of 2 units.
By utilizing these options, you can create rectangles of desired dimensions and proportions in your AutoCAD drawings.
4.2. Using Basic Editing Commands (Copy, Move, Rotate)
In AutoCAD, you can perform various editing operations to manipulate objects within your drawing. This section will guide you through the basic editing commands of Copy, Move, and Rotate, which are fundamental to modifying your design efficiently.
4.2.1. Copying Objects
Copying objects allows you to duplicate existing entities within your drawing. AutoCAD provides several methods for copying objects, including the ‘COPY’ command.
4.2.1.1. Using the ‘COPY’ Command
To use the ‘COPY’ command, follow these steps:
- Access the ‘COPY’ command:
- Go to the Modify panel on the Home tab of the ribbon.
- Click on the Copy button, or type COPY in the command bar.
- Specify the objects to copy:
- Select the objects you want to copy by clicking on them individually or by using a selection window.
- Press Enter to confirm your selection.
- Specify the base point:
- Choose a base point by clicking on a specific point in your drawing or entering its coordinates in the command bar.
- The base point is the reference point from which the copied objects will be placed.
- Specify the second point:
- Select a second point to define the displacement and orientation of the copied objects.
- This point determines the distance and direction from the base point.
Congratulations! You have successfully used the ‘COPY’ command to duplicate objects in your AutoCAD drawing.
4.2.2. Moving Objects
Moving objects involves relocating entities from one position to another. The ‘MOVE’ command in AutoCAD allows you to perform this operation efficiently.
4.2.2.1. Using the ‘MOVE’ Command
To utilize the ‘MOVE’ command, follow these steps:
- Access the ‘MOVE’ command:
- Go to the Modify panel on the Home tab of the ribbon.
- Click on the Move button, or type MOVE in the command bar.
- Select the objects to move:
- Choose the objects you want to relocate by clicking on them individually or using a selection window.
- Press Enter to confirm your selection.
- Specify the base point:
- Define a base point by clicking on a specific location in your drawing or entering its coordinates in the command bar.
- The base point serves as the reference from which the objects will be moved.
- Specify the second point:
- Select a second point to determine the displacement and position of the moved objects.
- This point indicates the direction and distance from the base point.
Great job! You have now learned how to use the ‘MOVE’ command to relocate objects within your AutoCAD design.
4.2.3. Rotating Objects
Rotating objects enables you to change the orientation or angle of entities within your drawing. AutoCAD offers the ‘ROTATE’ command to accomplish this task efficiently.
4.2.3.1. Using the ‘ROTATE’ Command
To employ the ‘ROTATE’ command, follow these steps:
- Access the ‘ROTATE’ command:
- Go to the Modify panel on the Home tab of the ribbon.
- Click on the Rotate button, or type ROTATE in the command bar.
- Select the objects to rotate:
- Choose the objects you wish to rotate by clicking on them individually or using a selection window.
- Press Enter to confirm your selection.
- Specify the base point:
- Indicate a base point by clicking on a specific location in your drawing or entering its coordinates in the command bar.
- The base point acts as the rotation center for the selected objects.
- Set the rotation angle:
- Enter the desired rotation angle in degrees or specify a reference angle by clicking on two points.
- Alternatively, you can type R and press Enter to enter the rotation angle directly.
Remember, mastering these basic editing commands—Copy, Move, and Rotate—will significantly enhance your efficiency in modifying and manipulating objects within your AutoCAD designs.
4.3. Using Selection Methods (Window, Crossing, etc.)
Selection methods in AutoCAD allow you to choose and manipulate objects efficiently. This section will cover various selection methods, including window selection, crossing selection, and other useful techniques.
4.3.1. Window Selection
Window selection is a commonly used method for selecting objects within a specified rectangular area. It allows you to select objects that are completely enclosed within the defined window boundaries.
4.3.1.1. Using Window Selection to Select Objects
To use the window selection method, follow these steps:
- Activate the Window Selection command by clicking on the Selection tool on the Ribbon or entering the command “SELECT” in the Command Line.
- Specify the first corner of the window by clicking anywhere in the drawing area.
- Specify the opposite corner of the window by dragging the cursor or entering specific coordinates.
- Release the mouse button to complete the selection.
Please refer to the image below to see an example of window selection.
Image: Window Selection Example
4.3.1.2. Differences between Window and Crossing Selection
While both window and crossing selections allow you to choose objects within a specified area, there is a fundamental difference between the two:
- Window Selection: Only objects entirely enclosed within the window boundaries are selected.
- Crossing Selection: Objects that intersect or touch the window boundaries are selected.
Understanding the distinction between window and crossing selection is crucial for precise object selection.
4.3.2. Crossing Selection
Crossing selection is another useful method for selecting objects. Unlike window selection, crossing selection allows you to choose objects that intersect or touch the selection area.
4.3.2.1. Using Crossing Selection to Select Objects
To use the crossing selection method, follow these steps:
- Activate the Crossing Selection command by clicking on the Selection tool on the Ribbon or entering the command “SELECT” in the Command Line.
- Specify the first corner of the crossing area by clicking anywhere in the drawing area.
- Specify the opposite corner of the crossing area by dragging the cursor or entering specific coordinates.
- Release the mouse button to complete the selection.
Please refer to the image below to see an example of crossing selection.
Image: Crossing Selection Example
4.3.2.2. Benefits and Limitations of Crossing Selection
Crossing selection offers some advantages over window selection:
- It allows you to select objects that only intersect or touch the selection area.
- It is particularly useful when you want to select objects that are partially inside and partially outside the window boundaries.
However, crossing selection has limitations. It may unintentionally select objects that intersect the crossing area, even if they are located far away from the actual selection area. Therefore, it is essential to be cautious when using crossing selection in complex drawings.
4.3.3. Other Selection Methods
In addition to window and crossing selection, AutoCAD provides other helpful selection methods, including quick selection and fence selection.
4.3.3.1. Using Quick Selection
Quick selection is a powerful tool that allows you to select objects based on specific properties or criteria. It simplifies the selection process by automatically identifying and highlighting objects that meet your defined conditions.
To use the quick selection method:
- Activate the Quick Selection command by clicking on the Selection tool on the Ribbon or entering the command “QSELECT” in the Command Line.
- In the Quick Select dialog box, define the selection criteria based on properties such as layer, color, linetype, etc.
- Click OK to apply the selection criteria and select the matching objects.
Please refer to the image below to see an example of the Quick Select dialog box.
Image: Quick Select Dialog Box
4.3.3.2. Using Fence Selection
Fence selection is a flexible method for selecting objects by drawing a freehand boundary around them. It allows you to enclose objects that are not necessarily aligned within a rectangular area.
To use the fence selection method:
- Activate the Fence Selection command by clicking on the Selection tool on the Ribbon or entering the command “FENCE” in the Command Line.
- Draw a freehand boundary around the objects you want to select by clicking and dragging the cursor.
- Release the mouse button to complete the selection.
Please refer to the image below to see an example of fence selection.
Image: Fence Selection Example
These selection methods, including quick selection and fence selection, provide you with versatile options to efficiently choose and manipulate objects in your AutoCAD drawings.
4.4. Deleting Objects
In AutoCAD, you often need to remove unwanted objects from your drawing. This section will guide you through the process of deleting objects using different methods.
4.4.1. Using the ‘ERASE’ Command
The ‘ERASE’ command is a powerful tool for deleting objects in AutoCAD. Here’s how you can use it:
- Access the ‘ERASE’ command: To use the ‘ERASE’ command, you can either:
- Click on the ‘Erase’ button located on the Modify panel of the Home tab in the Ribbon.
- Type ERASE in the command line and press Enter.
- Select objects to delete: After activating the ‘ERASE’ command, you need to select the objects you want to delete. You can do this by:
- Clicking on individual objects in the drawing area.
- Creating a selection window by clicking and dragging from left to right to include the objects within the window.
- Using the ‘FENCE’ option to select objects that intersect a specified fence line.
- Utilizing the ‘Crossing’ or ‘Window’ selection modes to select objects based on their position relative to a selection window.
- Confirm the deletion: Once you have made your selection, press Enter to confirm the deletion of the selected objects. AutoCAD will remove them from the drawing.
Please refer to the image below for an example of selecting objects using the ‘ERASE’ command:
4.4.2. Deleting Selected Objects
In addition to using the ‘ERASE’ command, AutoCAD provides other methods to delete selected objects. Here’s an alternative approach:
- Access the ‘DELETE’ command: To delete selected objects using the ‘DELETE’ command, follow these steps:
- Click on the ‘Modify’ panel of the Home tab in the Ribbon.
- Choose the ‘Delete’ button.
- Alternatively, type DELETE in the command line and press Enter.
- Select objects to delete: After activating the ‘DELETE’ command, you can select the objects you want to delete by following the same selection methods described in the previous section (4.4.1).
- Confirm the deletion: Once you have made your selection, press Enter to confirm the deletion of the selected objects. AutoCAD will remove them from the drawing.
Please refer to the image below for an example of selecting objects using the ‘DELETE’ command:
4.4.3. Undoing Deletions
AutoCAD allows you to undo the deletions you have made, providing an option to restore accidentally deleted objects. Follow these steps to undo a deletion:
- Access the ‘UNDO’ command: To undo a deletion, you can either:
- Click on the ‘Undo’ button located on the Quick Access Toolbar.
- Type UNDO in the command line and press Enter.
- Restore deleted objects: After activating the ‘UNDO’ command, the most recent deletion will be reversed, and the deleted objects will be restored to their original positions in the drawing.
- Repeat the ‘UNDO’ command if needed: If you have multiple deletions and want to undo them one by one, you can repeat the ‘UNDO’ command by typing UNDO and pressing Enter multiple times until all the desired deletions are reversed.
Please refer to the image below to visualize the ‘UNDO’ command in action:
With the knowledge of the ‘ERASE’ and ‘DELETE’ commands, as well as the ability to undo deletions, you can confidently manage and remove unwanted objects in your AutoCAD drawings.
4.5. Cancelling Commands
When working with AutoCAD, it’s essential to know how to cancel commands effectively. This section will cover various methods to cancel commands and undo or redo actions.
4.5.1. Using ‘ESC’ to Cancel Commands
The ‘ESC’ key is a handy tool to cancel commands quickly. Whenever you find yourself in a command or dialogue box and wish to abort the operation, simply press the ‘ESC’ key on your keyboard.
To use ‘ESC’ to cancel a command:
- Start a command by selecting it from the Ribbon or entering it in the Command Line.
- If at any point you want to cancel the command, press the ‘ESC’ key.
- The current command will be canceled, and you will return to the previous state.
Insert image: ESC key
Note: Pressing ‘ESC’ multiple times can sometimes exit nested commands or dialogue boxes, so be mindful of the number of times you press it.
4.5.2. Understanding ‘UNDO’ and ‘REDO’ Commands
AutoCAD provides the ‘UNDO’ and ‘REDO’ commands, allowing you to revert or redo changes made during your drawing session. These commands are especially useful when you want to revert back to a previous state or reapply changes that you have undone.
To use the ‘UNDO’ and ‘REDO’ commands:
- Type UNDO or U in the Command Line and press Enter to initiate the ‘UNDO’ command.
- AutoCAD will prompt you to specify the number of previous actions to undo. You can either enter a specific number or press Enter to undo the default number of actions.
- AutoCAD will undo the specified number of actions, restoring the drawing to its previous state.
Insert image: UNDO command
To redo an action:
- Type REDO or R in the Command Line and press Enter to initiate the ‘REDO’ command.
- AutoCAD will redo the action that was previously undone, applying the changes back to the drawing.
Insert image: REDO command
Note: The ‘UNDO’ and ‘REDO’ commands have limited history, which means you cannot undo or redo actions beyond a certain point. Be cautious when using these commands to ensure you don’t lose important changes.
4.5.3. Cancelling Multiple Commands
In AutoCAD, it’s possible to cancel multiple commands at once using the Command Line. This method is useful when you want to cancel a series of consecutive commands quickly.
To cancel multiple commands:
- Start a command by selecting it from the Ribbon or entering it in the Command Line.
- If you need to cancel the current command and the previous commands, type NONE or N in the Command Line and press Enter.
- AutoCAD will cancel the current command and clear the command history.
Insert image: Cancel multiple commands
Note: The ‘NONE’ command cancels the current command and resets the command history. It does not cancel any changes made by the previous commands.
By mastering the art of canceling commands and utilizing the ‘UNDO’ and ‘REDO’ functionalities, you can work more efficiently in AutoCAD, ensuring accurate and precise drawings.