3. Understanding the AutoCAD Interface
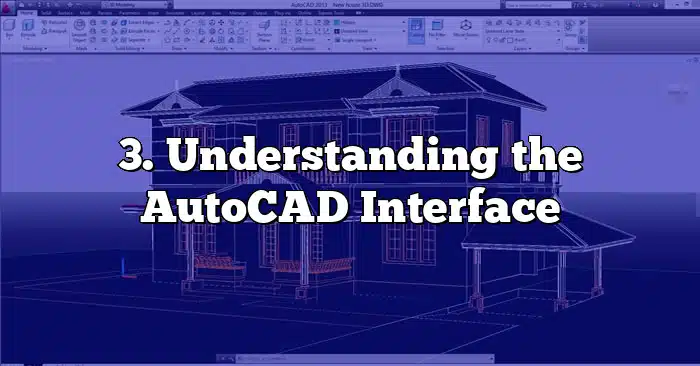
Module 3 of our journey into AutoCAD, “Understanding the AutoCAD Interface,” peels back the layers of the complex yet intuitive system at the heart of AutoCAD’s capability. The focus is on understanding the intricacies and structure of this powerful design and drafting tool, helping users navigate the array of features with confidence and finesse. Our exploration begins with workspaces, the Drafting and Annotation and 3D Basics and Modeling Workspaces being spotlighted. We delve into their purpose, highlight the key features, and examine how these platforms can be customized to suit individual project needs.
From workspaces, we move to dissecting the drawing area, command window, and status bar, the central triad that forms the basis of all AutoCAD operations. The drawing area’s functionality, its setup, and the navigation within this zone are examined in detail. The command window, the gateway to executing orders and storing command history, will be explored and explained. We delve into the status bar, teaching you how to interpret its indicators and customize it to your preference. This module also offers an in-depth look at AutoCAD’s navigation tools, such as zoom and pan commands, as well as innovative features like the ViewCube and SteeringWheels. Lastly, the application menu and toolbars, including the Ribbon tabs and panels, will be covered to fully comprehend their structure, common functions, and customization possibilities. This knowledge will serve as a foundation to navigate and manipulate the AutoCAD interface more effectively and efficiently.
3: Understanding the AutoCAD Interface
3.1 Understanding Workspaces
Workspaces in AutoCAD are predefined arrangements of the user interface elements that optimize the screen layout for different tasks and workflows. They provide quick access to the tools and commands necessary for specific activities. AutoCAD offers various workspaces designed for different purposes, such as drafting, annotation, 3D modeling, and more. In this chapter, we will explore some of the key workspaces and their functionalities.
3.1.1 Drafting and Annotation Workspace
The Drafting and Annotation workspace is primarily used for creating and editing 2D drawings. It offers a set of tools and features specifically tailored for drafting purposes. This workspace provides a clean and organized interface, making it easier to focus on creating accurate and precise drawings.
3.1.1.1 Purpose and Use of the Drafting and Annotation Workspace
The Drafting and Annotation workspace is ideal for architects, engineers, and designers who primarily work with 2D drawings. It provides a comprehensive set of tools for creating and modifying geometry, adding annotations, dimensions, and text, as well as managing layers and styles.
To switch to the Drafting and Annotation workspace, follow these steps:
- Click on the Workspace Switching icon located in the Quick Access Toolbar (QAT) at the top left corner of the AutoCAD window. The icon looks like a grid with four squares.
- In the Workspace Flyout, click on Drafting and Annotation from the available workspace options.
3.1.1.2 Key Features and Tools in the Drafting and Annotation Workspace
The Drafting and Annotation workspace offers several key features and tools that enhance the drafting process. Some of the essential tools available in this workspace include:
- Draw: This set of tools enables the creation of various geometric shapes such as lines, circles, rectangles, and polygons.
- Modify: These tools allow you to edit and manipulate the existing geometry, including move, copy, rotate, and scale operations.
- Annotation: Here, you can find tools for adding text, dimensions, leaders, and other annotations to your drawings.
- Layers: This panel provides controls for managing layers, assigning properties, and organizing drawing elements into logical groups.
- Styles: You can access text and dimension styles from this panel, allowing you to define and apply consistent formatting throughout your drawings.
To access these tools and features in the Drafting and Annotation workspace, you can navigate through the Ribbon interface at the top of the AutoCAD window or use the Command Line to enter specific commands.
3.1.1.3 Customizing the Drafting and Annotation Workspace
AutoCAD allows you to customize the Drafting and Annotation workspace according to your specific preferences and requirements. You can rearrange the interface elements, add or remove tools, create custom tool palettes, and more. Customization helps streamline your workflow and increase productivity by providing quick access to the tools you use most frequently.
To customize the Drafting and Annotation workspace, follow these steps:
- Right-click on the Ribbon and select Customize the Ribbon from the context menu.
- In the Customize User Interface dialog box, click on the Workspaces tab.
- Select the Drafting and Annotation workspace from the list of available workspaces.
- Click on the Customize Workspace button to modify the workspace.
By customizing the workspace, you can personalize your AutoCAD environment and make it more efficient for your specific drafting needs.
3.1.2 3D Basics and 3D Modeling Workspaces
The 3D Basics and 3D Modeling workspaces are designed for working with three-dimensional objects and creating complex 3D models. These workspaces provide specialized tools and commands optimized for modeling, visualization, and analysis in a 3D environment.
3.1.2.1 When to Use 3D Basics vs. 3D Modeling Workspaces
The 3D Basics workspace is suitable for beginners or those who only need basic 3D functionality. It offers a simplified interface with essential tools for creating simple 3D objects and performing basic operations such as extrusion and rotation.
On the other hand, the 3D Modeling workspace is more advanced and comprehensive, catering to experienced users and those working on complex 3D projects. It provides a wide range of tools for advanced modeling techniques, surface creation, solid editing, and more.
To switch to the 3D Basics or 3D Modeling workspace, follow the same steps mentioned earlier for switching workspaces.
3.1.2.2 Essential Tools and Commands in 3D Workspaces
Both the 3D Basics and 3D Modeling workspaces offer a variety of tools and commands to facilitate the creation and manipulation of 3D objects. Some of the essential tools available in these workspaces include:
- Extrude: This tool allows you to convert 2D objects into 3D shapes by adding or subtracting volume along a specified path.
- Revolve: With this tool, you can create 3D objects by rotating a 2D profile around an axis.
- Boolean Operations: These commands enable you to perform operations such as union, subtract, and intersect between two or more 3D objects.
- Surface Modeling: AutoCAD provides a set of tools for creating complex surface models using methods like lofting, sweeping, and blending.
- Solid Editing: These tools allow you to modify and manipulate solid objects, including operations like filleting, chamfering, and shelling.
To access these tools and commands in the 3D workspaces, you can navigate through the Ribbon interface or use the Command Line to enter specific commands.
3.1.2.3 Customizing 3D Workspaces
Similar to the Drafting and Annotation workspace, you can customize the 3D Basics and 3D Modeling workspaces to suit your specific preferences and requirements. The customization options include rearranging interface elements, adding or removing tools, creating custom tool palettes, and more.
Follow the same steps outlined in the previous section on customizing workspaces to personalize the 3D workspaces according to your needs.
In the upcoming sections of this chapter, we will delve deeper into each workspace, exploring their functionalities and demonstrating step-by-step procedures for using key tools and commands.
3.2. The Drawing Area, Command Window, and Status Bar
The drawing area, command window, and status bar are essential components of the AutoCAD interface that allow you to interact with the software efficiently. In this section, we will explore how to navigate the drawing area, utilize the command window for inputting and executing commands, and understand the functionality of the status bar.
3.2.1. Navigating the Drawing Area
3.2.1.1. Understanding Drawing Area Functionality
The drawing area is where you create and manipulate your drawings in AutoCAD. It is the central workspace where you can view and edit your designs. To navigate within the drawing area, you can use several methods:
- Pan: To pan across the drawing area, click and hold the mouse wheel or the middle mouse button and drag the cursor.
- Zoom: To zoom in and out of the drawing area, you can use various methods such as using the scroll wheel, using the zoom commands, or selecting the zoom tools from the ribbon or command bar.
- Orbit: The orbit command allows you to rotate the drawing view around a specific point. To access this command, type “orbit” in the command window or find it in the 3D navigation tools.
- Zoom Extents: To automatically adjust the view to fit the entire drawing within the drawing area, you can use the “Zoom Extents” command. To activate it, type “zoom” in the command window, press Enter, and select “Extents” from the options.
3.2.1.2. Setting Up the Drawing Area
AutoCAD provides various options to customize the appearance and behavior of the drawing area. To access these settings, follow these steps:
- Click on the View tab in the ribbon.
- In the Appearance panel, click on the Display drop-down menu to access display-related settings.
- From the Display menu, you can customize settings such as background color, grid display, crosshair appearance, and more.
Additionally, you can adjust the display units, grid settings, and other visual aspects by right-clicking anywhere within the drawing area and selecting the appropriate options from the contextual menu.
3.2.2. Using the Command Window
3.2.2.1. Inputting and Executing Commands
The command window in AutoCAD is where you can input commands and instructions to create, modify, and analyze your drawings. To use the command window, follow these steps:
- Locate the Command Line at the bottom of the AutoCAD interface.
- To execute a command, type the command name directly into the command window and press Enter.
- AutoCAD will provide prompts or options for the command in the command window or the dynamic input tooltip near the cursor.
- You can also access commands by navigating through the Ribbon. Each command in the ribbon has a corresponding tooltip that displays its command name.
For example, to draw a line using the command window, follow these steps:
- Type “line” in the command window and press Enter.
- AutoCAD will prompt you to specify the first point of the line. Click on the desired location in the drawing area or enter the coordinates manually.
- Specify the second point of the line in a similar manner.
- Press Enter to finish the line command.
3.2.2.2. Understanding Command History
The command history in AutoCAD keeps track of the commands you have recently executed. This feature allows you to review and reuse previous commands without retyping them. To access the command history, follow these steps:
- Right-click anywhere within the command window.
- From the contextual menu, select Recent Commands.
- A list of recently used commands will appear. Click on a command to reuse it.
3.2.3. Understanding the Status Bar
3.2.3.1. Interpreting Status Bar Indicators
The status bar in AutoCAD provides valuable information and quick access to various settings. It contains several indicators that give feedback on the current state of the software. Some commonly used status bar indicators include:
- Snap: Indicates whether the snap mode is enabled or disabled. Click on the Snap button to toggle the snap mode on or off.
- Grid: Displays whether the grid is visible or hidden. Click on the Grid button to toggle the grid visibility.
- Ortho: Indicates whether the ortho mode is active or inactive. Click on the Ortho button to toggle ortho mode on or off.
- Polar: Displays the current polar tracking angle. Click on the Polar button to access polar tracking settings.
3.2.3.2. Customizing the Status Bar
You can customize the status bar in AutoCAD to display or hide specific indicators based on your preferences. To customize the status bar, follow these steps:
- Right-click anywhere on the status bar.
- In the contextual menu, select Customize Status Bar.
- The Customize Status Bar dialog box will appear, allowing you to enable or disable various indicators.
- Check or uncheck the indicators you wish to display or hide.
- Click OK to apply the changes.
By customizing the status bar, you can optimize your workspace and display the most relevant information for your workflow.
Remember, the drawing area, command window, and status bar are crucial components of AutoCAD. Understanding how to navigate the drawing area, utilize the command window, and interpret the status bar indicators will enhance your productivity and efficiency while working with the software.
3.3. Using Navigation Tools (Zoom, Pan, etc.)
In AutoCAD, navigation tools play a crucial role in navigating through your drawings and manipulating the view. This section will cover the various navigation tools available and how to effectively use them to navigate your drawings.
3.3.1. Understanding and Using Zoom Commands
Zoom commands allow you to change the magnification level of your drawing. AutoCAD provides several zoom commands that offer different ways to control the zooming process.
3.3.1.1. Zooming In and Out
To zoom in and out of your drawing, you can use the Zoom command. Here’s how:
- Locate the Zoom command either in the Ribbon (Home tab, View panel) or by typing ZOOM in the Command Line.
- Select the Zoom command. A prompt will appear in the Command Line asking you to specify the zoom factor.
- Enter a value greater than 1 to zoom in or a value between 0 and 1 to zoom out. For example, entering a value of 2 will zoom in by a factor of 2.
- Press Enter to apply the zoom. The view will change according to the specified zoom factor.
3.3.1.2. Zoom Window, Zoom Extents, and Other Variants
AutoCAD also offers specific zoom commands for different scenarios. Here are a few commonly used ones:
- Zoom Window: This command allows you to zoom in to a specific rectangular area of your drawing. To use it, follow these steps:
- Activate the Zoom Window command from the Ribbon or by typing ZOOM in the Command Line.
- Specify the first corner of the rectangular area by clicking or entering coordinates.
- Specify the opposite corner of the rectangular area by clicking or entering coordinates.
- Press Enter to apply the zoom.
Please provide an image:
- Zoom Extents: This command adjusts the zoom level to display the entire drawing within the drawing window. To use it, follow these steps:
- Locate the Zoom Extents command in the Ribbon (Home tab, View panel) or type ZOOM and then E in the Command Line.
- Select the Zoom Extents command. The view will adjust to fit the entire drawing.
AutoCAD provides additional zoom commands such as Zoom Previous, Zoom All, and Zoom Center that offer specific zooming functionality. These commands can be accessed through the Ribbon or by typing their names in the Command Line.
3.3.2. Understanding and Using Pan
The Pan command allows you to move the view of your drawing without changing the magnification level. It is useful when you want to explore different areas of your drawing without zooming in or out.
3.3.2.1. Panning the Drawing
To pan the drawing, follow these steps:
- Locate the Pan command in the Ribbon (Home tab, View panel) or type PAN in the Command Line.
- Select the Pan command. The cursor will change to a hand symbol.
- Click and hold the left mouse button and drag the cursor in the desired direction to pan the drawing.
- Release the mouse button to stop panning.
3.3.2.2. Using Pan with Other Tools
Pan can also be used in combination with other tools to navigate your drawing more efficiently. For example, you can use Pan while using the Zoom Window command to pan to a specific area after zooming in. Simply activate the Pan command after zooming and follow the steps mentioned earlier.
3.3.3. Using the ViewCube and SteeringWheels
The ViewCube and SteeringWheels are interactive navigation tools that provide a visual way to navigate and orient your drawing in 3D space.
3.3.3.1. Understanding the ViewCube
The ViewCube is a 3D navigation tool that appears in the upper-right corner of the drawing window. It allows you to rotate the view of your drawing in 3D space easily.
To use the ViewCube:
- Locate the ViewCube in the upper-right corner of the drawing window.
- Click and drag the cube or the sides of the cube to rotate the view in the desired direction.
3.3.3.2. Understanding the SteeringWheels
The SteeringWheels is another navigation tool that provides a radial menu of frequently used commands. It allows you to pan, zoom, orbit, and perform other navigation actions easily.
To use the SteeringWheels:
- Locate the SteeringWheels icon at the center of the drawing window.
- Click and drag the SteeringWheels in the desired direction to access various navigation commands.
- Release the mouse button to select a specific command.
These navigation tools offer alternative methods for manipulating the view in AutoCAD, providing flexibility and ease of use. Experiment with these tools to find the navigation method that works best for you.
3.4: The Application Menu and Toolbars
3.4.1 Navigating the Application Menu
The Application Menu in AutoCAD is a central hub for accessing various commands and features. To navigate the Application Menu, follow these steps:
- Click on the A button located in the upper-left corner of the AutoCAD window. Alternatively, you can use the keyboard shortcut ALT + F to open the menu.
- Once the Application Menu is open, you will see a list of options organized into categories. These categories are represented by icons or text labels.
3.4.1.1 Understanding the Structure of the Application Menu
The Application Menu is structured into different sections that provide access to various commands and features. The main sections are as follows:
- New: Allows you to create a new drawing or open a template file.
- Open: Enables you to open an existing drawing or other supported file formats.
- Save and Save As: Used to save the current drawing or save it with a different name or format.
- Publish: Provides options for publishing and sharing your drawing files.
- Print: Allows you to configure and print your drawings.
- Import and Link: Enables you to import data from other file formats or link external references.
- Export: Provides options to export your drawing to different file formats.
- Drawing Utilities: Contains various utilities for managing and analyzing your drawings.
- Options: Allows you to configure AutoCAD settings and preferences.
- Exit: Closes the current instance of AutoCAD.
3.4.1.2 Commonly Used Functions in the Application Menu
Within the Application Menu, there are several commonly used functions that can enhance your workflow. Here are a few notable ones:
- New Drawing: Clicking on this option opens a new drawing based on a template or a default drawing setup.
- Open: This option allows you to browse and open existing drawing files.
- Save: Clicking on this option saves the current drawing with its existing name and format.
- Save As: Selecting this option allows you to save the drawing with a different name or format.
- Import: This function lets you import data from other file formats, such as DXF or DGN.
- Export: By using this function, you can export your drawing to various file formats, including PDF or DWG.
- Options: Clicking on this option opens the Options dialog box, where you can customize AutoCAD settings.
3.4.2 Understanding and Customizing Toolbars
Toolbars in AutoCAD provide quick access to frequently used commands and tools. Here’s how you can understand and customize toolbars:
3.4.2.1 Locating and Using Toolbars
- To display a toolbar, go to the View tab on the Ribbon.Insert image: view_tab.png
- In the Toolbars panel, click on the Toolbars drop-down menu to see a list of available toolbars.Insert image: toolbars_dropdown.png
- Select the toolbar you want to display by clicking on its name in the drop-down menu. The toolbar will now appear on the screen.Insert image: standard_toolbar.png
- To use a command from the toolbar, simply click on the corresponding button. You can also hover over a button to see its tooltip, which provides a brief description of the command.
3.4.2.2 Customizing Toolbars
AutoCAD allows you to customize toolbars according to your preferences. Follow these steps to customize toolbars:
- Right-click anywhere on a toolbar to access the customization menu.Insert image: customization_menu.png
- From the menu, select Customize to open the Customize User Interface (CUI) dialog box.Insert image: customize_dialog_box.png
- In the CUI dialog box, you can modify existing toolbars or create new ones. To modify an existing toolbar, expand the Toolbars section and select the toolbar you want to customize.Insert image: toolbars_section.png
- Once you have selected a toolbar, you can add or remove buttons, rearrange their order, and assign new commands to them.Insert image: customize_toolbar.png
- Click Apply or OK to save your changes and close the Customize User Interface dialog box.
By understanding and customizing toolbars, you can tailor AutoCAD’s interface to suit your specific needs, improving your efficiency and productivity.
3.4.3 Understanding Ribbon Tabs and Panels
The Ribbon in AutoCAD consists of tabs and panels that provide access to various commands and features. Let’s explore how to navigate and customize the Ribbon:
3.4.3.1 Navigating Ribbon Tabs
- The Ribbon is located at the top of the AutoCAD window. It contains multiple tabs, each representing a different set of related commands and tools.Insert image: ribbon_tabs.png
- To switch between tabs, simply click on the desired tab. The contents of the Ribbon will update to display the commands and tools associated with the selected tab.
3.4.3.2 Understanding and Customizing Ribbon Panels
Within each Ribbon tab, there are panels that group related commands together. Here’s how you can understand and customize Ribbon panels:
- Click on a Ribbon tab to display its associated panels.
- Each panel consists of a collection of buttons representing various commands. These buttons are organized logically based on their functionality.
- To access a command, click on its corresponding button within the appropriate panel.
- AutoCAD allows you to customize the Ribbon by adding or removing panels. Right-click on an empty area of the Ribbon to open the contextual menu.Insert image: contextual_menu.png
- From the contextual menu, select Show Panels to view a list of available panels for the current Ribbon tab. Panels that are currently displayed have a checkmark next to their names.Insert image: show_panels_menu.png
- To hide or show a panel, click on its name in the menu. The panel will be hidden or displayed accordingly.Insert image: hide_panel.png
By understanding the organization of Ribbon tabs and panels, as well as customizing them to fit your workflow, you can optimize your AutoCAD experience and streamline your design process.
Conclusion
The understanding and effective use of the AutoCAD interface are pivotal to successful design and drafting. With this module, we have navigated through the breadth and depth of AutoCAD’s interface, from workspaces to the drawing area, command window, and status bar, even the application menu, toolbars, and ribbon tabs. We have unlocked the secrets of navigation tools and discussed how to customize these platforms to your advantage. As we complete this journey, you will have gained a profound understanding of the AutoCAD interface’s structure, functionality, and customization, empowering you to seamlessly navigate, execute commands, and customize your workspaces. This knowledge lays a strong foundation for your future design projects, allowing you to leverage AutoCAD’s immense capabilities to their fullest.