15. Introduction to 3D Modeling in AutoCAD
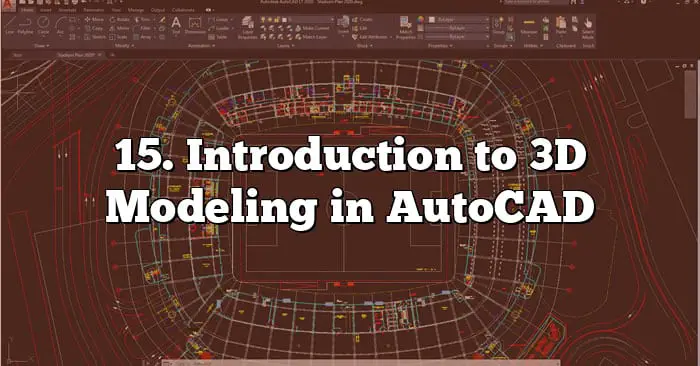
15. Introduction to 3D Modeling in AutoCAD
15.1. Navigating the 3D Modeling Workspace
AutoCAD provides a robust set of tools for creating and manipulating 3D models. In this chapter, we will explore the basics of navigating the 3D modeling workspace. Understanding how to navigate and manipulate the view is essential for efficient 3D modeling.
15.1.1. Understanding the 3D Modeling Workspace Layout
Before we dive into navigation techniques, let’s familiarize ourselves with the layout of the 3D modeling workspace. The 3D modeling workspace in AutoCAD consists of various interface elements that are specific to working in a 3D environment.
To access the 3D modeling workspace, you can use the workspace switching feature in the Quick Access Toolbar. Click on the Workspace Switching button and select 3D Modeling from the list.
15.1.1.1. Interface Elements Unique to the 3D Workspace
When working in the 3D modeling workspace, you will notice some interface elements that are unique to the 3D environment. These elements help you visualize and manipulate your 3D models effectively.
One important element is the ViewCube. The ViewCube is a visual tool located at the upper-right corner of the drawing area. It allows you to rotate and orient the view of your 3D model quickly. To enable or disable the ViewCube, you can use the ViewCube button in the Navigation Bar.
Image: Insert an image showing the location of the ViewCube button.
Another useful element is the SteeringWheel. The SteeringWheel provides an alternative way to navigate and control the view in 3D. It offers various navigation modes such as walking, looking, and moving up/down. You can access the SteeringWheel by clicking on the SteeringWheel button in the Navigation Bar.
Image: Insert an image showing the location of the SteeringWheel button.
15.1.1.2. Customizing the 3D Workspace Layout
AutoCAD allows you to customize the 3D workspace layout according to your preferences. You can arrange and dock various panels and toolbars to create a workspace that suits your workflow.
To customize the 3D workspace layout, follow these steps:
- Right-click anywhere in the empty space of the interface to open the Customize User Interface menu.
- In the menu, select Customize Workspace to open the Customize Workspace dialog box.
- In the dialog box, you can drag and drop panels, toolbars, and other interface elements to reposition them within the workspace.
- You can also create new tabs and groups to organize your custom workspace layout effectively.
Image: Insert an image showing the Customize Workspace dialog box with the necessary annotations.
15.1.2. Manipulating the ViewCube and SteeringWheel
Now that we have an understanding of the 3D workspace layout, let’s explore how to manipulate the view using the ViewCube and SteeringWheel.
15.1.2.1. Basics of the ViewCube: Rotation, Home View, Orbiting
The ViewCube provides several functionalities for manipulating the view of your 3D model. Here are some basic operations you can perform using the ViewCube:
- Rotation: To rotate the view, click and drag on the ViewCube in the desired direction. You can rotate the view horizontally or vertically.
- Home View: To reset the view to the default orientation, simply click on the Home icon on the ViewCube.
- Orbiting: To orbit around the model, click and drag outside the ViewCube. This allows you to freely rotate the view without any constraints.
Image: Insert an image showing the ViewCube with annotations highlighting the Rotation, Home View, and Orbiting functionalities.
15.1.2.2. Basics of the SteeringWheel: Walk, Look, Up/Down
The SteeringWheel offers different navigation modes to manipulate the view in 3D. Let’s explore some basic functionalities of the SteeringWheel:
- Walk: The Walk mode simulates walking through your 3D model. Click and drag on the SteeringWheel to move forward, backward, or sideways.
- Look: The Look mode allows you to change your perspective by looking around in the scene. Click and drag on the SteeringWheel to look left, right, up, or down.
- Up/Down: The Up/Down mode enables you to change the height of the view. Click and drag on the SteeringWheel to raise or lower the viewpoint.
Image: Insert an image showing the SteeringWheel with annotations highlighting the Walk, Look, and Up/Down functionalities.
In this chapter, we’ve explored the basics of navigating the 3D modeling workspace in AutoCAD. Understanding the layout and functionality of the ViewCube and SteeringWheel will greatly enhance your ability to work with 3D models effectively.
15.2: Creating Solid Primitives
15.2.1 Understanding Solid Primitives
Solid primitives are basic geometric shapes that can be created in AutoCAD to represent three-dimensional objects. These primitives serve as the foundation for more complex 3D models. AutoCAD offers various types of solid primitives, including Box, Cylinder, Sphere, Cone, Torus, Wedge, and Pyramid.
15.2.1.1 Types of Solid Primitives: Box, Cylinder, Sphere, etc.
AutoCAD provides several types of solid primitives to accommodate different design requirements. Here are some commonly used types:
- Box: A box is a six-sided rectangular solid. It is defined by its width, height, and depth.
- Cylinder: A cylinder is a round solid with two circular bases connected by a curved surface. It is defined by its base radius and height.
- Sphere: A sphere is a round solid that is completely symmetrical. It is defined by its radius.
- Cone: A cone is a solid with a circular base that tapers to a point (apex). It is defined by its base radius and height.
- Torus: A torus is a doughnut-shaped solid. It is defined by its major and minor radii.
- Wedge: A wedge is a solid with a triangular base and three rectangular faces. It is defined by its base width, height, and depth.
- Pyramid: A pyramid is a solid with a polygonal base and triangular faces that converge at a single point (apex). It is defined by its base shape, base dimensions, and height.
15.2.1.2 Use Cases for Different Solid Primitives
Different solid primitives serve various purposes in 3D modeling. Here are some common use cases for each type:
- Box: Boxes are often used to represent buildings, rooms, or structural elements in architectural design.
- Cylinder: Cylinders are suitable for creating objects like pipes, columns, or cylindrical containers.
- Sphere: Spheres are used to depict objects such as balls, globes, or rounded features in organic shapes.
- Cone: Cones are ideal for modeling objects like traffic cones, tapered structures, or geometric decorations.
- Torus: Toruses are often employed to create objects like rings, donuts, or curved components.
- Wedge: Wedges are useful for representing inclined planes, ramps, or wedged-shaped objects.
- Pyramid: Pyramids are commonly used to model buildings, roofs, or pyramid-shaped structures.
15.2.2 Procedure to Create Solid Primitives
Creating solid primitives in AutoCAD can be done using the Ribbon or the Command Line. Here are the steps to create solid primitives using both methods:
15.2.2.1 Using the Ribbon to Create Solids
- Click on the Home tab on the Ribbon.
- In the Modeling panel, click on the Solid drop-down menu.
- Select the desired solid primitive type from the list, such as Box, Cylinder, or Sphere.
- Specify the required parameters for the selected solid primitive in the dialog box that appears.
- Click OK to create the solid primitive with the specified parameters.
Please refer to the following image for the Ribbon location and the dialog box with parameters:

15.2.2.2 Specifying Parameters for Solid Primitives using the Command Line
- Type the command name, such as BOX, CYLINDER, or SPHERE, in the Command Line and press Enter.
- Follow the prompts in the Command Line to specify the required parameters for the solid primitive.
- Press Enter or right-click to confirm the parameters and create the solid primitive.
Please refer to the following image for the Command Line prompts and example parameters:

By following these procedures, you can create solid primitives of different types in AutoCAD. Experiment with various parameters to achieve the desired dimensions and shapes for your 3D models.
15: Creating Models from 2D Profiles
Section 15.3: Techniques to Generate 3D Models from 2D Profiles
In AutoCAD, you can transform 2D profiles into 3D models using various techniques. This section will explore two commonly used methods: extruding 2D profiles and using REVOLVE and LOFT commands to create complex 3D shapes.
15.3.1. Extruding 2D Profiles to Create 3D Solids or Surfaces
Extrusion is a fundamental method to convert 2D profiles into 3D objects. It involves extending the profiles along a specified path to generate solid or surface objects. Here’s how you can perform an extrusion:
- Select the 2D profile that you want to extrude.
- To select objects, use the SELECT command, which is located in the Modify panel of the Home tab on the ribbon. Alternatively, you can type “SELECT” in the command line.
- Initiate the EXTRUDE command.
- To access the EXTRUDE command, you can either type “EXTRUDE” in the command line or navigate to the Solid tab on the ribbon and click on the Extrude tool.
- Specify the height or distance for the extrusion.
- In the prompted dialog box or command line, enter the desired value for the extrusion height or distance.
- Select the path option (if required).
- Depending on your needs, you may need to specify a path for the extrusion. AutoCAD offers options like “Path,” “Taper Angle,” or “Draft Angle” for additional control over the extruded shape.
- Preview and confirm the extrusion.
- AutoCAD will display a preview of the extrusion. Review the preview to ensure it matches your expectations. Once satisfied, click the OK button or press Enter to complete the extrusion.
Image: Insert an image showing a 2D profile and its corresponding extruded 3D solid or surface.
By following these steps, you can easily create 3D objects by extruding 2D profiles.
15.3.1.2. Using REVOLVE and LOFT to Create Complex 3D Shapes
Apart from simple extrusions, AutoCAD provides advanced commands like REVOLVE and LOFT to create complex 3D shapes from 2D profiles. Let’s explore how to use these commands:
Using REVOLVE Command
The REVOLVE command rotates a 2D profile around an axis to generate a 3D solid or surface. Here’s a tutorial on how to utilize this command:
- Select the 2D profile you want to revolve.
- Use the SELECT command or any other suitable selection method to choose the desired profile.
- Access the REVOLVE command.
- Type “REVOLVE” in the command line or find the Revolve tool on the Solid tab of the ribbon.
- Specify the axis of revolution.
- Select a line or an axis that will act as the rotation axis for the profile. Alternatively, you can define an axis by specifying two points.
- Adjust the revolve angle.
- In the prompted dialog box or command line, enter the desired angle or choose an option to control the angle of revolution.
- Review and confirm the revolved shape.
- AutoCAD will provide a preview of the revolved shape. Examine the preview to ensure it matches your requirements. When satisfied, click the OK button or press Enter to complete the revolve operation.
Image: Insert an image showing a 2D profile and its corresponding revolved 3D solid or surface.
Using LOFT Command
The LOFT command creates a 3D solid or surface by smoothly blending between multiple cross-sectional profiles. Follow these steps to use the LOFT command effectively:
- Select the 2D profiles for lofting.
- Choose the profiles you want to use for the loft. Make sure you have at least two profiles.
- Access the LOFT command.
- Type “LOFT” in the command line or locate the Loft tool on the Solid tab of the ribbon.
- Specify the options for lofting.
- AutoCAD offers different options for controlling the lofting behavior, such as “Cross sections,” “Guides,” and “Path.” Choose the appropriate option to achieve the desired result.
- Review and confirm the lofted shape.
- AutoCAD will display a preview of the lofted shape. Evaluate the preview to ensure it meets your expectations. Once satisfied, click the OK button or press Enter to complete the loft operation.
Image: Insert an image showing multiple 2D profiles and their corresponding lofted 3D solid or surface.
By utilizing the REVOLVE and LOFT commands, you can create intricate and complex 3D shapes from 2D profiles.
Section 15.3.2: Practical Examples of 2D to 3D Conversion
To illustrate the application of 2D to 3D conversion techniques in AutoCAD, this section presents two practical examples: creating a 3D building from a 2D floor plan and developing a 3D terrain from a 2D topographical map.
15.3.2.1. Creating a 3D Building from a 2D Floor Plan
To convert a 2D floor plan into a 3D building model, follow these steps:
- Import or create a 2D floor plan.
- Use the appropriate AutoCAD tools to import or draw a 2D floor plan of the building you want to model.
- Identify the walls and extrude them.
- Select the lines representing the walls of the building using the SELECT command. Then, apply the EXTRUDE command to extrude the walls to the desired height.
- Add additional details.
- Use the appropriate commands and tools to add doors, windows, roofs, and other architectural elements to enhance the 3D building model.
- Apply materials and textures.
- Utilize the MATERIALS command or the Properties palette to apply suitable materials and textures to the various components of the building model.
Image: Insert an image showing a 2D floor plan and its corresponding 3D building model.
15.3.2.2. Developing a 3D Terrain from a 2D Topographical Map
To transform a 2D topographical map into a 3D terrain model, follow these steps:
- Import or create a 2D topographical map.
- Import a topographical map into AutoCAD or draw one using available tools.
- Identify contour lines and elevations.
- Identify the contour lines on the map that represent different elevations.
- Create 3D contours.
- Use the SPLINE command to draw curves following the contour lines. Then, apply the EXTRUDE command to give the contours the desired height.
- Smooth and refine the terrain.
- Utilize the SMOOTH command or other appropriate tools to refine the terrain model and create a more realistic representation of the topography.
Image: Insert an image showing a 2D topographical map and its corresponding 3D terrain model.
By following these examples, you can gain practical insight into the process of converting 2D profiles into 3D models using AutoCAD.
15.4: Creating Composite Solids
15.4.1. Concept of Composite Solids
15.4.1.1. Definition and Use of Composite Solids
Composite solids in AutoCAD are three-dimensional objects created by combining multiple simple solids or primitive shapes. They are useful for representing complex objects or structures that consist of multiple interconnected parts. By creating composite solids, you can easily model intricate designs and perform various operations on them.
To create composite solids, you need to have a good understanding of the basic solid modeling techniques in AutoCAD, such as creating simple solids like boxes, cylinders, spheres, etc. Additionally, knowledge of Boolean operations, which involve combining or subtracting solid objects, is essential for working with composite solids.
15.4.1.2. Difference Between Composite Solids and Simple Solids
The key difference between composite solids and simple solids lies in their complexity and construction. Simple solids are basic geometric shapes like cubes, cylinders, and spheres, which are created individually and can exist independently. On the other hand, composite solids are formed by combining multiple simple solids, creating a more intricate and interconnected structure.
Composite solids offer greater flexibility and versatility in modeling complex objects. They allow you to manipulate and modify individual components, making it easier to represent real-world objects with intricate shapes and interconnections.
15.4.2. Steps to Create Composite Solids
Creating composite solids in AutoCAD involves a combination of solid modeling techniques and Boolean operations. Follow the steps below to create composite solids effectively:
15.4.2.1. Using UNION, SUBTRACT, and INTERSECT Commands
- Begin by creating the simple solids or primitive shapes that will form the basis of your composite solid. You can use commands such as BOX, CYLINDER, SPHERE, etc., to create these individual components. Refer to the AutoCAD documentation or online resources for detailed instructions on creating simple solids.
- Position the simple solids appropriately in the drawing area using the appropriate AutoCAD navigation and transformation commands.
- To combine multiple simple solids into a composite solid, use the UNION command. Type “UNION” in the command line or search for it in the Ribbon or Command Bar. Select all the simple solids you want to combine, and press Enter to complete the union operation. This will merge the selected solids into a single composite solid.
- If you need to subtract or remove a portion of a composite solid, use the SUBTRACT command. Type “SUBTRACT” in the command line or locate it in the Ribbon or Command Bar. Select the composite solid from which you want to subtract, followed by the solids or regions you wish to remove. Press Enter to complete the subtraction operation.
- In some cases, you may need to find the common volume or intersection between two or more composite solids. To achieve this, use the INTERSECT command. Type “INTERSECT” in the command line or find it in the Ribbon or Command Bar. Select the composite solids you want to intersect, and press Enter to create a new composite solid representing the shared volume.
15.4.2.2. Modifying and Manipulating Composite Solids
Once you have created a composite solid, you can easily modify and manipulate it to meet your design requirements. AutoCAD provides various tools and commands to perform these operations. Here are some common tasks you can perform on composite solids:
- Editing Faces and Edges: Use the FACE and EDGE commands to select and modify specific faces or edges of a composite solid. These commands allow you to add or remove faces, fillet edges, chamfer edges, and perform other editing operations.
- Subdividing Solids: The DIVIDE command enables you to divide a composite solid into smaller regions or subcomponents. This can be useful when you need to apply different materials or properties to specific sections of the composite solid.
- Extracting Components: AutoCAD allows you to extract individual components from a composite solid using the EXPLODE command. This separates the composite solid into its constituent simple solids, which can then be edited or manipulated independently.
- Transformations: You can use various transformation commands, such as MOVE, ROTATE, SCALE, etc., to reposition, rotate, or resize composite solids as needed. These commands help you align the composite solid with other objects or modify its overall appearance.
By mastering these techniques, you will be able to create, modify, and manipulate complex composite solids efficiently in AutoCAD.
Please provide an image of an AutoCAD drawing with multiple simple solids positioned in the drawing area to illustrate the steps mentioned above.
15.5: Working in 3D Views
Section 15.5.1: Understanding Different 3D Views
In AutoCAD, working in 3D allows you to create and visualize objects in a three-dimensional space. Understanding the different 3D views available is essential for effectively working in a 3D environment. AutoCAD provides various 3D views that help you navigate and manipulate your drawings. Let’s explore some of the commonly used 3D views.
15.5.1.1 Distinguishing Among Top, Front, Right, and Isometric Views
AutoCAD offers different predefined 3D views to provide different perspectives on your drawing. These views include Top, Front, Right, and Isometric views.
- Top View: The Top view provides a plan view of the drawing, looking directly down on the objects. It is useful for working on the horizontal aspects of your design. To access the Top view:
- Go to the View tab in the Ribbon.
- In the Views panel, click on the Top button.
Please provide an image that shows the Ribbon with the View tab highlighted and the Top button.
- Front View: The Front view displays the drawing as if you were looking at it from the front. It is commonly used to work on the vertical aspects of your design. To switch to the Front view:
- Go to the View tab in the Ribbon.
- In the Views panel, click on the Front button.
Please provide an image that shows the Ribbon with the View tab highlighted and the Front button.
- Right View: The Right view shows the drawing from the right side, simulating a view from the right of the object. It is helpful when working on the left or right side of your design. To access the Right view:
- Go to the View tab in the Ribbon.
- In the Views panel, click on the Right button.
Please provide an image that shows the Ribbon with the View tab highlighted and the Right button.
- Isometric View: The Isometric view is a three-dimensional representation of the drawing that provides a balanced perspective. It is widely used for general visualization of the design. To switch to the Isometric view:
- Go to the View tab in the Ribbon.
- In the Views panel, click on the Isometric button.
Please provide an image that shows the Ribbon with the View tab highlighted and the Isometric button.
15.5.1.2 When to Use Different 3D Views
Each 3D view in AutoCAD serves a specific purpose, and knowing when to use them can enhance your design workflow. Here are some guidelines for using different 3D views effectively:
- Top View: Use the Top view when you need to work on the plan view of your design, focusing on the horizontal elements.
- Front View: Utilize the Front view when you want to focus on the vertical aspects of your design, such as elevations or sections.
- Right View: Switch to the Right view when you need to work on the left or right side of your design, for example, to create or modify features on those specific sides.
- Isometric View: Choose the Isometric view for a balanced, three-dimensional representation of your design. It provides a general perspective and is often used for visualization purposes.
Remember that you can switch between these views as needed to suit your current task. Being familiar with these 3D views will help you navigate and work efficiently in a three-dimensional space within AutoCAD.