13. Working with Layouts and Viewports
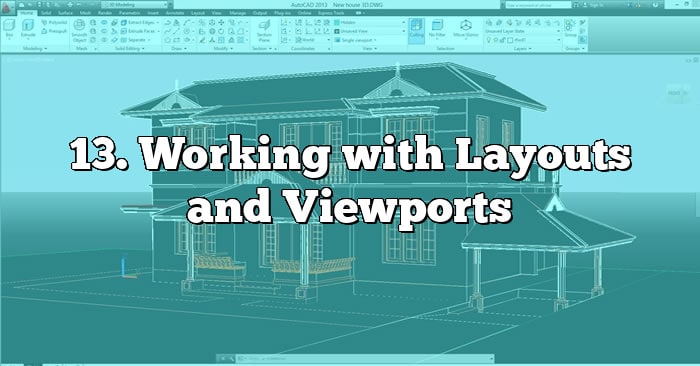
13: Working with Layouts and Viewports
13.1 Understanding Paper Space and Model Space
13.1.1 Definition and Differences of Paper Space and Model Space
In AutoCAD, there are two distinct workspaces: Paper Space and Model Space. Understanding the differences between these two spaces is essential for creating professional and accurate drawings.
13.1.1.1 Conceptual Understanding of Paper Space and Model Space
Paper Space is where you design and arrange your drawing layout for printing or plotting. It represents the final output, such as a sheet of paper or a PDF file. In Paper Space, you can insert viewports that display different views of your model. Think of Paper Space as the virtual sheet of paper on which you create your drawing presentation.
Model Space, on the other hand, is where you create and edit the actual geometry of your drawing. It is an infinite drawing area where you construct your design at its full scale. In Model Space, you work on the details and accuracy of your design.
It’s important to note that everything you draw or create in Model Space is automatically scaled to fit within the viewports in Paper Space.
13.1.1.2 When to Use Paper Space and Model Space
You should use Model Space when you want to create or modify the actual objects in your drawing. Here, you can draw lines, circles, rectangles, and other geometrical entities that make up your design. Model Space is especially useful when you need to work on the details and accuracy of your drawing.
Paper Space is best suited for creating the final presentation of your drawing. Here, you can set up viewports that display different views of your model, arrange the layout with titles, dimensions, and annotations, and prepare the drawing for printing or plotting.
13.1.2 Navigating Between Paper Space and Model Space
Switching between Paper Space and Model Space is essential to work efficiently in AutoCAD. There are different methods to switch between these two workspaces.
13.1.2.1 Using the Status Bar to Switch Spaces
The Status Bar provides a quick way to switch between Paper Space and Model Space.
- Look at the bottom-right corner of the AutoCAD window, where you will find the Status Bar.
- In the Status Bar, you will see two buttons labeled “Model” and “Layout.”
- To switch to Model Space, click on the “Model” button. AutoCAD will activate Model Space, and you can start creating or editing your drawing entities.
- To switch to Paper Space, click on the “Layout” button. AutoCAD will activate Paper Space, allowing you to work on the layout and presentation of your drawing.
13.1.2.2 Understanding the Implications of Working in Different Spaces
When you switch between Paper Space and Model Space, keep in mind the following implications:
- Model Space: Any changes made to objects in Model Space will affect all viewports in Paper Space. For example, if you move an object in Model Space, it will appear shifted in all viewports in Paper Space.
- Paper Space: Changes made to the layout, such as adding text, dimensions, or modifying viewport properties, are specific to Paper Space and do not affect the objects in Model Space.
Understanding these implications will help you maintain consistency and accuracy between Model Space and Paper Space, ensuring that your final drawing reflects your design intentions.
Now that you have a clear understanding of Paper Space and Model Space, let’s explore how to create and manage layouts and viewports in AutoCAD.
13.2: Creating Layouts
13.2.1 Concept and Importance of Layouts
Layouts play a crucial role in presenting your drawings effectively within AutoCAD. They allow you to organize your drawing views, annotations, and other graphical elements on a printable sheet. By using layouts, you can create professional-looking presentations, plot multiple views on a single sheet, and add title blocks, annotations, and dimensions.
13.2.1.1 The Role of Layouts in Drawing Presentation
Layouts provide a controlled environment for presenting your drawings, helping you communicate design intent clearly. They enable you to arrange multiple views of your model, including plans, elevations, sections, and details, in a standardized and well-structured format. By using layouts, you can control the scale, plot style, and other display settings for each view, ensuring consistency throughout your drawing set.
13.2.1.2 Typical Use Cases for Layouts
Layouts are commonly used in various scenarios, such as:
- Printing and Plotting: Layouts allow you to define paper sizes, orientations, and scale factors for plotting your drawings accurately.
- Drawing Presentations: Layouts help create professional presentations by arranging different views, annotations, and labels on a single sheet.
- Multi-Sheet Sets: When a drawing requires multiple sheets to accommodate its content, layouts enable you to divide the drawing into logical sections and allocate specific views to each sheet.
- Title Blocks and Annotations: Layouts provide space for adding title blocks, general notes, project information, and other annotations that are essential for communicating important details about the drawing.
13.2.2 Process of Creating Layouts
To create layouts in AutoCAD, you can follow the steps outlined below:
13.2.2.1 Using the Layout Tab to Create Layouts
- Open your drawing file in AutoCAD.
- To access the Layout tab, click on the Layout button in the lower-left corner of the AutoCAD window. Alternatively, you can use the Layout command in the command line. Image: [Insert screenshot showing the Layout tab in AutoCAD]
- On the Layout tab, click the Create Layout button to create a new layout. AutoCAD will prompt you to specify a name for the layout. Image: [Insert screenshot showing the Create Layout button]
- Enter a descriptive name for the layout and press Enter.
- AutoCAD will switch to the newly created layout, and you will see a blank drawing area with a layout tab at the bottom of the screen. Image: [Insert screenshot showing the new layout]
- Customize the layout by adding viewports, title blocks, and other elements as needed. You can use commands like MVIEW to create viewports and INSERT to add title blocks or other blocks. Image: [Insert screenshots showing the process of adding viewports and inserting title blocks]
- Adjust the layout settings, such as paper size, orientation, scale, and plot styles, using the Page Setup Manager or the Page Setup command. This ensures that the layout is properly configured for printing or plotting. Image: [Insert screenshot showing the Page Setup Manager or the Page Setup command]
- Save your layout by clicking Save or using the SAVE command. Remember to save your drawing file separately as well.
13.2.2.2 Configuring Layout Settings: Size, Orientation, etc.
To configure the layout settings for your created layout, follow these steps:
- Activate the layout you want to configure by clicking on its layout tab. Image: [Insert screenshot showing the layout tab]
- Go to the Page Setup group on the Layout tab, and click the Page Setup Manager button. Image: [Insert screenshot showing the Page Setup Manager button]
- In the Page Setup Manager dialog box, select the layout you want to configure from the list. Image: [Insert screenshot showing the Page Setup Manager dialog box]
- Click the Modify button to modify the selected page setup. Image: [Insert screenshot showing the Modify button]
- In the Page Setup dialog box, you can configure various settings, including:
- Plot Area: Choose the desired plot area, such as Extents, Window, or Limits.
- Plot Scale: Set the scale at which the layout will be plotted.
- Paper Size: Specify the size of the paper on which the drawing will be plotted.
- Orientation: Select the paper orientation, such as Portrait or Landscape.
- Plot Style Table: Choose the plot style table that determines the appearance of objects when plotted.
- Other Options: Adjust additional settings like plot offset, plot transparency, and plot stamping if needed.
- After configuring the settings, click OK to apply the changes. Image: [Insert screenshot showing the Page Setup dialog box]
By following these steps, you can create layouts, customize their content, and configure the necessary settings for printing or plotting your drawings accurately and professionally.
13.3: Creating Viewports
13.3.1. Understanding the Function of Viewports
Viewports in AutoCAD play a crucial role in visualizing and navigating drawings. They allow you to display different views of your design within the same layout. By dividing the drawing area into multiple viewports, you can simultaneously view different parts of your drawing at different scales. This helps in efficiently managing complex designs and improves productivity. There are different types of viewports available in AutoCAD, including polygonal, circular, and object viewports.
13.3.1.1. How Viewports Aid in Visualizing and Navigating Drawings
Viewports provide a window into your drawing, allowing you to focus on specific areas while maintaining an overview of the entire design. By creating multiple viewports, you can zoom in and out, pan, and orbit within each viewport independently, providing better visibility and control over your design elements. Additionally, viewports enable you to set different visual styles, such as wireframe, shaded, or hidden, for individual views, enhancing the clarity of your drawings.
13.3.1.2. Types of Viewports: Polygonal, Circular, and Object Viewports
AutoCAD offers various viewport shapes to suit your design requirements. Here are the different types of viewports available:
- Polygonal Viewports: These viewports have an irregular shape defined by multiple sides. You can create them by specifying the vertices or by using a predefined shape from the viewport tools.
- Circular Viewports: Circular viewports have a round shape and are useful for focusing on circular or curved objects. You can create them by specifying the center point and radius or by using the predefined circular viewport tool.
- Object Viewports: Object viewports are rectangular viewports that match the shape of a selected object. These viewports are particularly helpful when you want to isolate and focus on a specific part of your drawing. You can create an object viewport by selecting the object and converting it into a viewport.
13.3.2. Procedure of Creating Viewports
To create viewports in AutoCAD, you can use either the Viewport Toolbar or the commands available in the ribbon or command line. Let’s explore both methods step by step:
13.3.2.1. Using the Viewport Toolbar to Create Viewports
- Ensure that you are in the layout tab where you want to create the viewports. You can switch to the desired layout by clicking on its tab at the bottom of the drawing area.
- Locate the Viewport Toolbar. If it is not visible, you can activate it by right-clicking on any visible toolbar, selecting “Viewports,” and choosing “Viewport Controls.”
- Click on the “Polygonal” button on the Viewport Toolbar to create a polygonal viewport.
- Specify the vertices of the polygon by clicking on different points in the layout. The viewport shape will adjust accordingly.
- To create a circular viewport, click on the “Circular” button on the Viewport Toolbar.
- Specify the center point and radius of the circular viewport by clicking on the desired locations in the layout.
- If you want to create an object viewport, click on the “Object” button on the Viewport Toolbar.
- Select the object that you want to convert into a viewport. The viewport will be created with the same shape as the selected object.
13.3.2.2. Managing Viewport Scale and Layers
After creating the viewports, it is essential to set the viewport scale and manage the visibility of layers within each viewport. Here’s how you can do it:
- Double-click inside a viewport to activate it. The viewport border will become bold to indicate the active viewport.
- To set the viewport scale, type the command “-VPScale” in the command line and press Enter. AutoCAD will prompt you to specify the scale factor. Enter the desired scale factor and press Enter again. This will adjust the size of the objects displayed within the viewport.
- To manage the layers within a viewport, type the command “-Layer” in the command line and press Enter. The Layer Properties Manager will open.
- In the Layer Properties Manager, you can turn on/off the visibility of individual layers by clicking on the visibility column next to each layer name. This allows you to control which layers are displayed within the viewport.
By following these steps, you can create viewports, adjust their scale, and manage the visibility of layers, providing an effective way to visualize and navigate your drawings in AutoCAD.
Please refer to the following images to better understand the steps:
- For step 3 of creating viewports, please refer to this image: Viewport Toolbar
- For step 4 of creating a polygonal viewport, please refer to this image: Polygonal Viewport
- For step 6 of creating a circular viewport, please refer to this image: Circular Viewport
- For step 8 of creating an object viewport, please refer to this image: Object Viewport
13: Scaling Views in Layout Viewports
13.4 Scaling Views in Layout Viewports
Layout viewports in AutoCAD allow you to display different views of your drawing in a single layout. Sometimes, you may need to scale the views within these viewports to fit the desired output or match specific requirements. This section will guide you through the process of scaling views in layout viewports.
13.4.1 The Need for Scaling Views in Layout Viewports
When working with layout viewports, scaling views becomes essential for various reasons. Understanding viewport scale and determining the appropriate scale for your drawing are important considerations.
13.4.1.1 Understanding Viewport Scale
Viewport scale refers to the relationship between the size of objects displayed in a viewport and their real-world size. It allows you to control the size of the objects within the viewport relative to the paper size or plot scale. By adjusting the viewport scale, you can ensure that your drawing fits correctly within the layout viewport.
13.4.1.2 Determining the Appropriate Scale for Your Drawing
To determine the appropriate scale for your drawing, consider the following factors:
- The size of the paper or plot scale you intend to use.
- The level of detail required in the output.
- The available space in the layout viewport.
13.4.2 How to Scale Views in Layout Viewports
AutoCAD provides several methods for scaling views within layout viewports. The following methods explain two common approaches.
13.4.2.1 Using the Scale List to Set View Scale
The Scale List feature in AutoCAD allows you to easily set the view scale for a specific viewport. Here’s how you can use it:
- Select the layout viewport by clicking inside it.
- In the Properties palette, locate the Standard Scale property and click on the ellipsis button (
 ).
). - The Scale List dialog box will open. Here, you can choose from a list of standard scales or add custom scales.
- To use a standard scale, select it from the list and click OK. The viewport will update with the new scale.
Please refer to the image below for the Scale List dialog box: 
13.4.2.2 Locking the Viewport Scale to Prevent Unintended Changes
To avoid accidental changes to the viewport scale, you can lock it. This ensures that the scale remains fixed and prevents unintended modifications. Follow these steps to lock the viewport scale:
- Select the layout viewport you want to lock.
- Right-click inside the viewport and choose Properties from the contextual menu.
- In the Properties palette, locate the Scale Lock property and set it to Yes.
To lock the viewport scale, please see the following image: 
Once the viewport scale is locked, any attempts to modify it will be prevented. This is especially useful when you want to maintain a consistent scale throughout your drawing.
By understanding viewport scale and utilizing the scale-related features in AutoCAD, you can easily scale views within layout viewports to achieve the desired output and meet specific requirements.
Note: The steps and options mentioned here are based on AutoCAD [version]. The user interface and features may vary slightly in different versions.
 ).
).